إن مدير الملفات الخاص بك على جهاز ماك يقدم كل هذه الوسائل التي يمكنك الاستفادة منها بطرق كثيرة, وإليك فيما يلي كيفية الاستفادة القصوى من علامات نظام macOS :
ما الذي يمكنك القيام به بمساعدة هذه العلامات؟
إن تسمية الملفات بشكل جيد و نقلها إلى مجلدات منطقية يحافظ على تنظيم البيانات الخاصة بك، و العلامات تفعل نفس الشيء الذي يفعله تطبيق الجيميل لرسائل بريدك الإلكتروني ألا وهو إضافة السياق.
وباستخدام العلامات يمكنك تسهيل العثور على مجموعة متنوعة من البيانات في غضون لحظات، مثلاً:
الصور التي تريد تعديلها لاحقاً
البيانات التي يمكن استخدامها لفترة قصيرة، مثل تذاكر الطيران، والبحث عن المشاركات ، والمسودات الأولى من أي شيء
المقالات المحفوظة التي كنت تخطط لقراءتها خلال عطلة نهاية الأسبوع
الإيصالات التي تريد الاحتفاظ بها لموسم الضرائب.
الأمر الرائع هنا هو إمكانية الجمع بين أنواع مختلفة من الملفات تحت مظلة واحدة، كما يمكنك استخدام علامات متعددة لتصنيف الملفات وتضييق نطاق عمليات البحث لاحقاً.
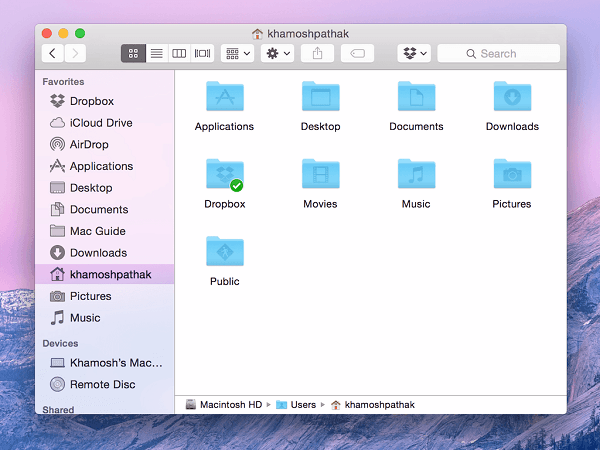
كيف يمكنك إنشاء وتحرير و حذف مختلف الكلمات في الباحث؟
الباحث يسمح لك بإنشاء علامة من خلال حفنة من الطرق:
وضع العلامات من قائمة السياق:
انقر بزر الماوس الأيمن على الملف وحدد العلامات في قائمة السياق، سينبثق حينها مربع يحتوي على حقل نص لإدخال اسم العلامة التي تريد إنشاؤها، اكتب هذا الاسم واضغط على إنتر مرتين، سيؤدي هذا إلى إنشاء العلامة وتعيينها إلى الملف الذي حددته.
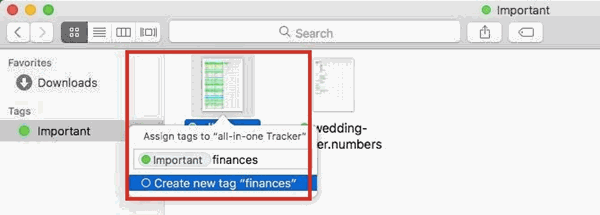
لتعيين أكثر من علامة للملف الواحد، سيتعين عليك الضغط على إنتر بعد كل اسم علامة تكتبه ثم مرة واحدة في النهاية لإكمال العملية.
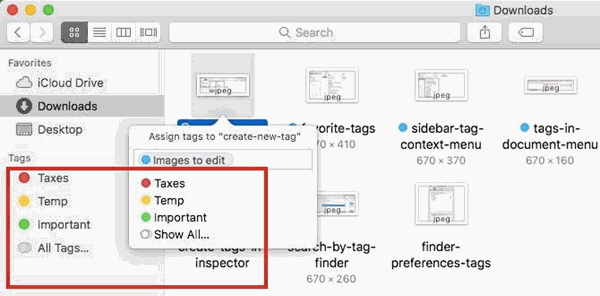
لإلغاء العلامة عن ملف ما، فلنفترض أنك في منتصف وضع العلامات و قررت أنك لا تريد استخدام علامة معينة للملف المحدد ، فقط قم بتحديد هذه العلامة في حقل النص واضغط على مفتاح الحذف، و لن يستخدم macOS هذه العلامة بعد ذلك.
وضع إشارة على العلامة، إذا كنت تتساءل عن العلامات التي يمكنك تحديدها من قائمة السياق مباشرة، فنخبرك بأن هذه الميزة تسمى هنا المفضلة ، وهي عبارة عن علامات للاستخدام السريع في القوائم الباحثة، كما يمكنك اختيار العلامات التي تظهر في المفضلة، و لمعرفة كيفية ذلك، انتقل إلى قسم إدارة جميع العلامات.
وضع العلامات من شريط الأدوات:
بدلاً من طرح مربع الحوار العلامات من قائمة السياق لملف، يمكنك استدعائه عبر زر أدوات شريط تحرير العلامات عندما يكون لديك ملف محدد، و يظهر مربع علامة بالقرب من زر شريط الأدوات.
إذا لم تتمكن من رؤية زر تعديل العلامات، فمن المرجح أنك أخفيته أثناء قيامك بإحدى إجراءاتك ، للقيام بإرجاع هذا الزر مرة أخرى، انقر بزر الماوس الأيمن في أي مكان على شريط الأدوات، بعد ذلك، حدد الخيار تخصيص شريط الأدوات من القائمة لعرض المجموعة الكاملة لأزرار شريط الأدوات المتوفرة، و الآن اسحب زر تحرير العلامات من هذه المجموعة إلى شريط الأدوات.
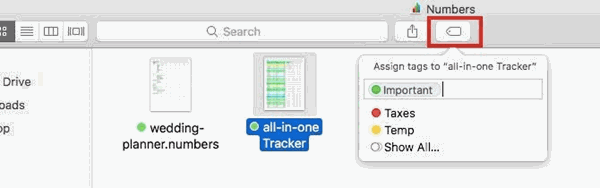
وضع العلامات من مستكشف الملفات:
يمكنك إضافة / إزالة العلامات من المستكشف أو الحصول على معلومات الحوار لأي ملف أو مجلد، لعرض المستكشف لملف محدد، انقر فوق ملف > الحصول على معلومات أو اضغط على cmd+ I ، وسيكون عندها قسم العلامة عبارة عن نسخة طبق الأصل من مربع إنشاء العلامة الذي رأينا في السابق.
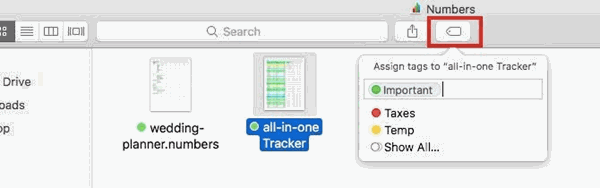
وضع العلامات داخل التطبيقات:
ستجد نفس آلية وضع العلامات التي ناقشناها في السابق في عدة أماكن أخرى:
على سبيل المثال، قائمة المستند : القائمة التي تنبثق عند النقر فوق اسم ملف أو مستند في تطبيقات مثل Preview و Pages و QuickTime Player .
ونظراً لأن خيارات وضع العلامات هذه متوفرة ضمن التطبيقات، فإنها تنطبق على الملفات فقط، و لوضع علامة على المجلدات سيكون عليك الرجوع إلى قائمة السياق أو شريط الأدوات أو المستكشف.
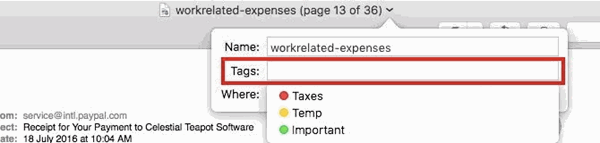
إدارة جميع العلامات الخاصة بك:
إذا كنت تريد إنشاء العلامات وتعديلها وحذفها بشكل مجمع، فإن علامة التبويب العلامات في تفضيلات الباحث هي الطريقة التي يجب اتباعها، افتح مربع حوار التفضيلات إما بالنقر على الباحث> التفضيلات ... أو بالضغط على cmd + زر الفاصلة على لوحة المفاتيح.
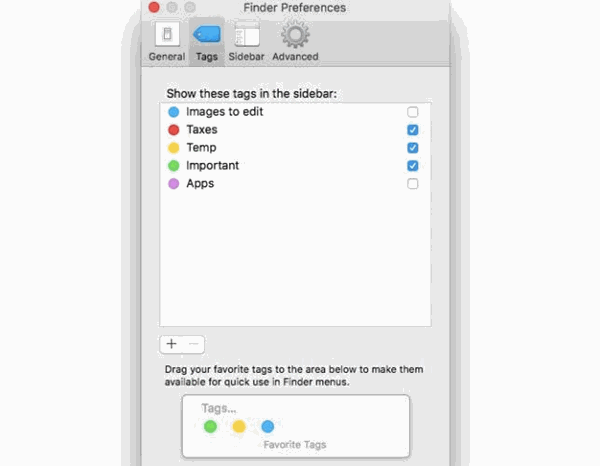
بعد ذلك، انتقل إلى علامة التبويب العلامات، ستظهر لك هنا قائمة بجميع العلامات المتاحة للاستخدام، بما في ذلك أي علامة أنشأتها أثناء التنقل عبر قائمة السياق وشريط أدوات فايندر وما إلى ذلك.
لإنشاء علامات جديدة وحذف العلامات الموجودة من هنا، استخدم الأزرار + / - أسفل قائمة العلامات.
لإعادة تسمية علامة اضغط على إنتر عند تحديدها، و يمكنك حتى تعيين لون مختلف، انقر على لون القائمة الموجودة لعرض لائحة من الألوان المتاحة، كما يمكنك إلغاء تحديد مربع الاختيار لأي علامة إذا كنت لا تريد ظهور هذه العلامة في الشريط الجانبي للباحث بعد الآن.
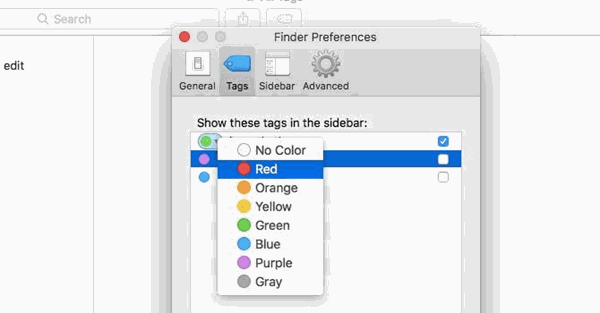
لربما لاحظت أنه يمكنك التعامل مع العلامات من الشريط الجانبي فايندر من خلال قائمة سياقاتها، و ضع في اعتبارك التمييز بين حذف العلامة و إزالة من قائمة الشريط الجانبي، حيث يخفي هذا الأخير العلامة من العرض، ولكن لا يحذفه للأبد.
كيفية استخدام العلامات لتبسيط البحث عن ملف:
ربما تكون قد أدركت بالفعل أنه يمكنك فرز الملفات والمجلدات بواسطة العلامات بالنقر على أي من العلامات في الشريط الجانبي للباحث، ولكن ماذا يمكنك أن تفعل أبعد من ذلك؟.. لدينا فيما يأتي بعض الاقتراحات:
البحث عن طريق العلامة في الباحث: ابدأ في كتابة اسم علامة أو لونها في شريط البحث فايندر، ثم يمكنك الاختيار من العلامات المطابقة التي تظهر.
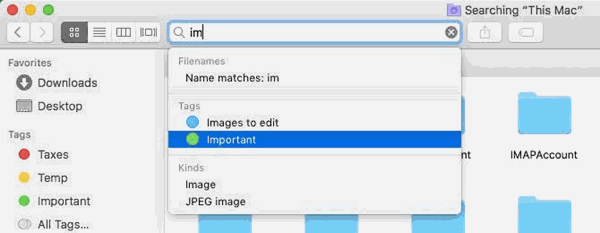
إعداد مجلد ذكي للتصفية حسب العلامات المتعددة.
اطلب من المساعد سيري البحث عن الملفات بواسطة علامة محددة.
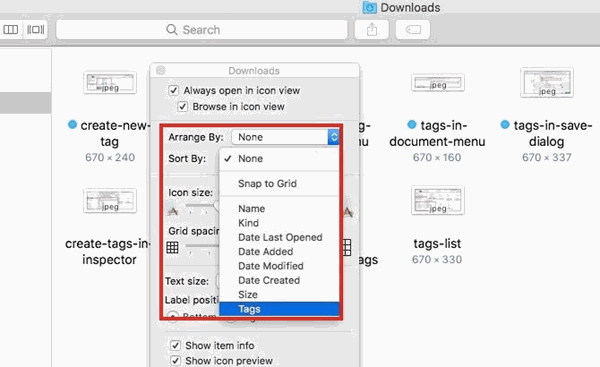
تنظيم عناصر الباحث عن طريق العلامات عن طريق خيارات الترتيب والترتيب حسب من قائمة : العرض> إظهار خيارات العرض.
هل حقاً تقوم باستخدام العلامات؟
يجب أن نعترف بأن نظام وضع العلامات على نظام ماك هو أمر يعتمد على المزاج في بعض الأحيان، و لكنه لا يزال يستحق الاستخدام، لذا إذا واجهت خلل أو اثنين، فيمكنك إعادة إطلاق الباحث لإصلاح المشكلة، و للقيام بذلك، اضغط باستمرار على مفتاح Option ومفتاح cmd، و قم بالضغط على أيقونة فايندر في Dock ، ثم انقر على Relaunch من القائمة التي تنبثق.
إذا كنت قد تجاهلت نظام العلامات الموجود على جهاز ماك الخاص بك حتى الآن فننصحك باستخدامه، حيث يمكنه مساعدتك في العثور على الملفات والمجلدات المناسبة مع الحد الأدنى من الجهد في كل مرة.
ما الذي يمكنك القيام به بمساعدة هذه العلامات؟
إن تسمية الملفات بشكل جيد و نقلها إلى مجلدات منطقية يحافظ على تنظيم البيانات الخاصة بك، و العلامات تفعل نفس الشيء الذي يفعله تطبيق الجيميل لرسائل بريدك الإلكتروني ألا وهو إضافة السياق.
وباستخدام العلامات يمكنك تسهيل العثور على مجموعة متنوعة من البيانات في غضون لحظات، مثلاً:
الصور التي تريد تعديلها لاحقاً
البيانات التي يمكن استخدامها لفترة قصيرة، مثل تذاكر الطيران، والبحث عن المشاركات ، والمسودات الأولى من أي شيء
المقالات المحفوظة التي كنت تخطط لقراءتها خلال عطلة نهاية الأسبوع
الإيصالات التي تريد الاحتفاظ بها لموسم الضرائب.
الأمر الرائع هنا هو إمكانية الجمع بين أنواع مختلفة من الملفات تحت مظلة واحدة، كما يمكنك استخدام علامات متعددة لتصنيف الملفات وتضييق نطاق عمليات البحث لاحقاً.
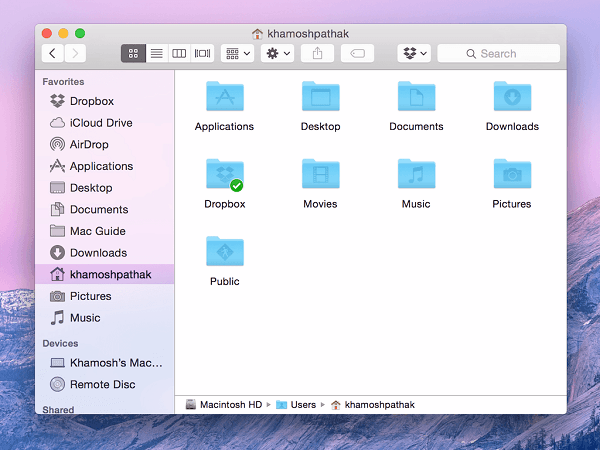
كيف يمكنك إنشاء وتحرير و حذف مختلف الكلمات في الباحث؟
الباحث يسمح لك بإنشاء علامة من خلال حفنة من الطرق:
وضع العلامات من قائمة السياق:
انقر بزر الماوس الأيمن على الملف وحدد العلامات في قائمة السياق، سينبثق حينها مربع يحتوي على حقل نص لإدخال اسم العلامة التي تريد إنشاؤها، اكتب هذا الاسم واضغط على إنتر مرتين، سيؤدي هذا إلى إنشاء العلامة وتعيينها إلى الملف الذي حددته.
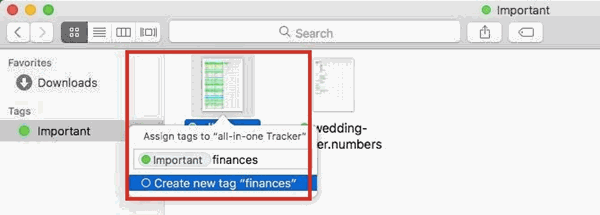
لتعيين أكثر من علامة للملف الواحد، سيتعين عليك الضغط على إنتر بعد كل اسم علامة تكتبه ثم مرة واحدة في النهاية لإكمال العملية.
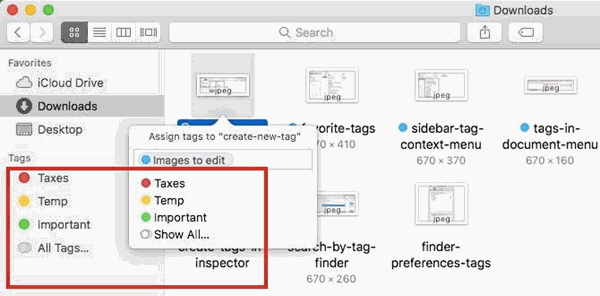
لإلغاء العلامة عن ملف ما، فلنفترض أنك في منتصف وضع العلامات و قررت أنك لا تريد استخدام علامة معينة للملف المحدد ، فقط قم بتحديد هذه العلامة في حقل النص واضغط على مفتاح الحذف، و لن يستخدم macOS هذه العلامة بعد ذلك.
وضع إشارة على العلامة، إذا كنت تتساءل عن العلامات التي يمكنك تحديدها من قائمة السياق مباشرة، فنخبرك بأن هذه الميزة تسمى هنا المفضلة ، وهي عبارة عن علامات للاستخدام السريع في القوائم الباحثة، كما يمكنك اختيار العلامات التي تظهر في المفضلة، و لمعرفة كيفية ذلك، انتقل إلى قسم إدارة جميع العلامات.
وضع العلامات من شريط الأدوات:
بدلاً من طرح مربع الحوار العلامات من قائمة السياق لملف، يمكنك استدعائه عبر زر أدوات شريط تحرير العلامات عندما يكون لديك ملف محدد، و يظهر مربع علامة بالقرب من زر شريط الأدوات.
إذا لم تتمكن من رؤية زر تعديل العلامات، فمن المرجح أنك أخفيته أثناء قيامك بإحدى إجراءاتك ، للقيام بإرجاع هذا الزر مرة أخرى، انقر بزر الماوس الأيمن في أي مكان على شريط الأدوات، بعد ذلك، حدد الخيار تخصيص شريط الأدوات من القائمة لعرض المجموعة الكاملة لأزرار شريط الأدوات المتوفرة، و الآن اسحب زر تحرير العلامات من هذه المجموعة إلى شريط الأدوات.
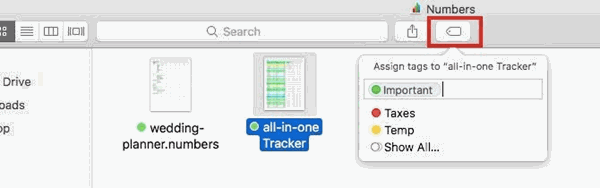
وضع العلامات من مستكشف الملفات:
يمكنك إضافة / إزالة العلامات من المستكشف أو الحصول على معلومات الحوار لأي ملف أو مجلد، لعرض المستكشف لملف محدد، انقر فوق ملف > الحصول على معلومات أو اضغط على cmd+ I ، وسيكون عندها قسم العلامة عبارة عن نسخة طبق الأصل من مربع إنشاء العلامة الذي رأينا في السابق.
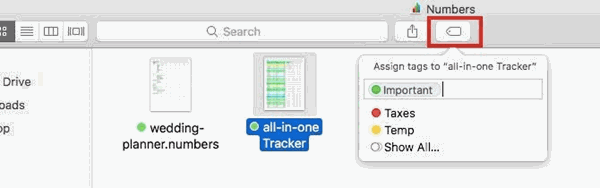
وضع العلامات داخل التطبيقات:
ستجد نفس آلية وضع العلامات التي ناقشناها في السابق في عدة أماكن أخرى:
على سبيل المثال، قائمة المستند : القائمة التي تنبثق عند النقر فوق اسم ملف أو مستند في تطبيقات مثل Preview و Pages و QuickTime Player .
ونظراً لأن خيارات وضع العلامات هذه متوفرة ضمن التطبيقات، فإنها تنطبق على الملفات فقط، و لوضع علامة على المجلدات سيكون عليك الرجوع إلى قائمة السياق أو شريط الأدوات أو المستكشف.
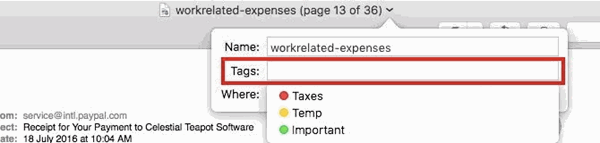
إدارة جميع العلامات الخاصة بك:
إذا كنت تريد إنشاء العلامات وتعديلها وحذفها بشكل مجمع، فإن علامة التبويب العلامات في تفضيلات الباحث هي الطريقة التي يجب اتباعها، افتح مربع حوار التفضيلات إما بالنقر على الباحث> التفضيلات ... أو بالضغط على cmd + زر الفاصلة على لوحة المفاتيح.
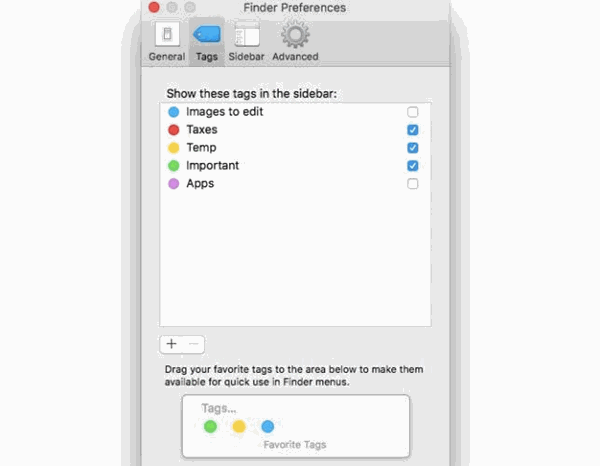
بعد ذلك، انتقل إلى علامة التبويب العلامات، ستظهر لك هنا قائمة بجميع العلامات المتاحة للاستخدام، بما في ذلك أي علامة أنشأتها أثناء التنقل عبر قائمة السياق وشريط أدوات فايندر وما إلى ذلك.
لإنشاء علامات جديدة وحذف العلامات الموجودة من هنا، استخدم الأزرار + / - أسفل قائمة العلامات.
لإعادة تسمية علامة اضغط على إنتر عند تحديدها، و يمكنك حتى تعيين لون مختلف، انقر على لون القائمة الموجودة لعرض لائحة من الألوان المتاحة، كما يمكنك إلغاء تحديد مربع الاختيار لأي علامة إذا كنت لا تريد ظهور هذه العلامة في الشريط الجانبي للباحث بعد الآن.
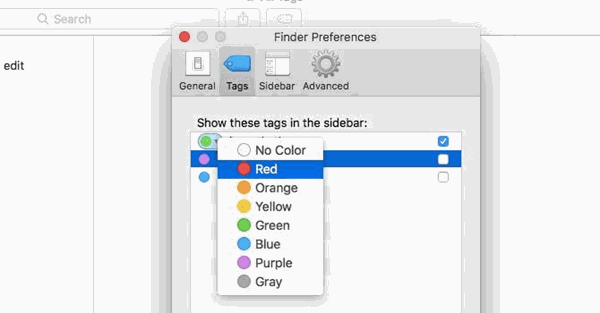
لربما لاحظت أنه يمكنك التعامل مع العلامات من الشريط الجانبي فايندر من خلال قائمة سياقاتها، و ضع في اعتبارك التمييز بين حذف العلامة و إزالة من قائمة الشريط الجانبي، حيث يخفي هذا الأخير العلامة من العرض، ولكن لا يحذفه للأبد.
كيفية استخدام العلامات لتبسيط البحث عن ملف:
ربما تكون قد أدركت بالفعل أنه يمكنك فرز الملفات والمجلدات بواسطة العلامات بالنقر على أي من العلامات في الشريط الجانبي للباحث، ولكن ماذا يمكنك أن تفعل أبعد من ذلك؟.. لدينا فيما يأتي بعض الاقتراحات:
البحث عن طريق العلامة في الباحث: ابدأ في كتابة اسم علامة أو لونها في شريط البحث فايندر، ثم يمكنك الاختيار من العلامات المطابقة التي تظهر.
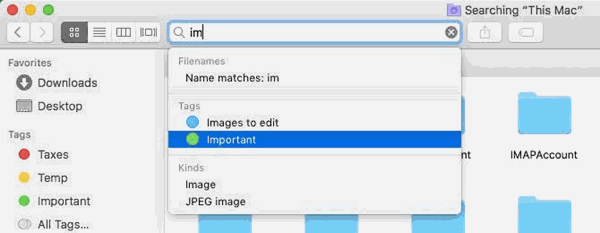
إعداد مجلد ذكي للتصفية حسب العلامات المتعددة.
اطلب من المساعد سيري البحث عن الملفات بواسطة علامة محددة.
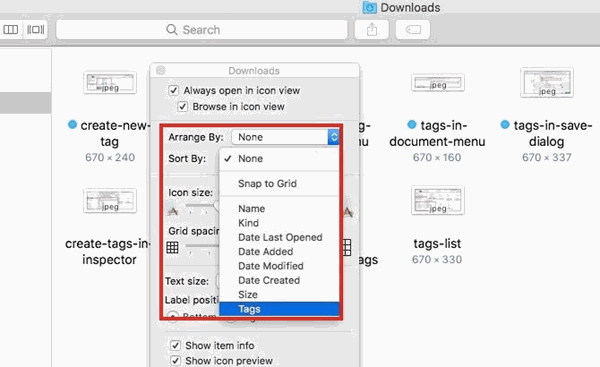
تنظيم عناصر الباحث عن طريق العلامات عن طريق خيارات الترتيب والترتيب حسب من قائمة : العرض> إظهار خيارات العرض.
هل حقاً تقوم باستخدام العلامات؟
يجب أن نعترف بأن نظام وضع العلامات على نظام ماك هو أمر يعتمد على المزاج في بعض الأحيان، و لكنه لا يزال يستحق الاستخدام، لذا إذا واجهت خلل أو اثنين، فيمكنك إعادة إطلاق الباحث لإصلاح المشكلة، و للقيام بذلك، اضغط باستمرار على مفتاح Option ومفتاح cmd، و قم بالضغط على أيقونة فايندر في Dock ، ثم انقر على Relaunch من القائمة التي تنبثق.
إذا كنت قد تجاهلت نظام العلامات الموجود على جهاز ماك الخاص بك حتى الآن فننصحك باستخدامه، حيث يمكنه مساعدتك في العثور على الملفات والمجلدات المناسبة مع الحد الأدنى من الجهد في كل مرة.
