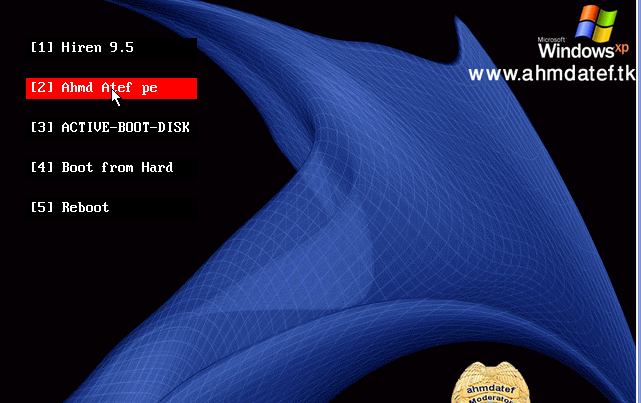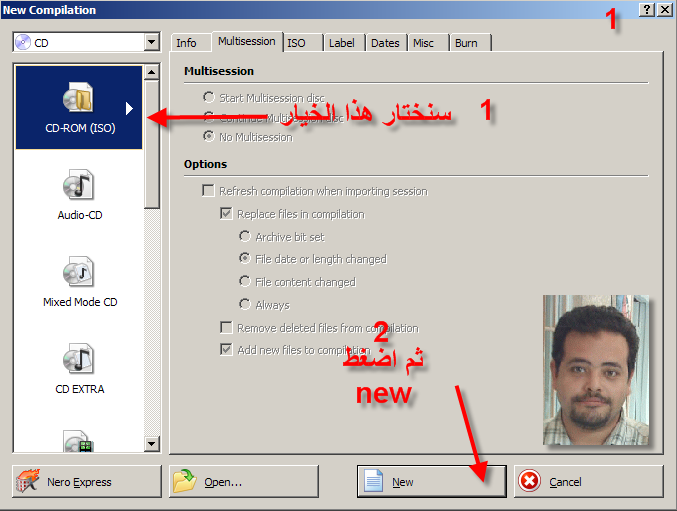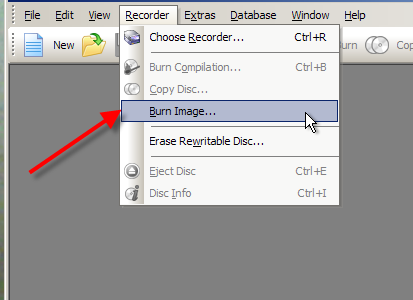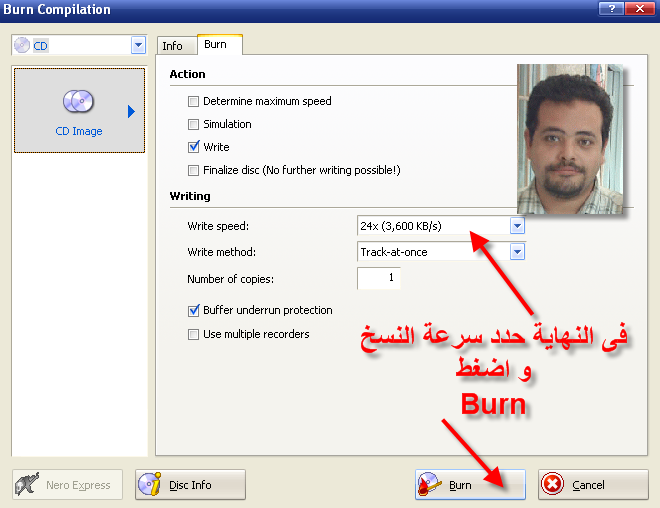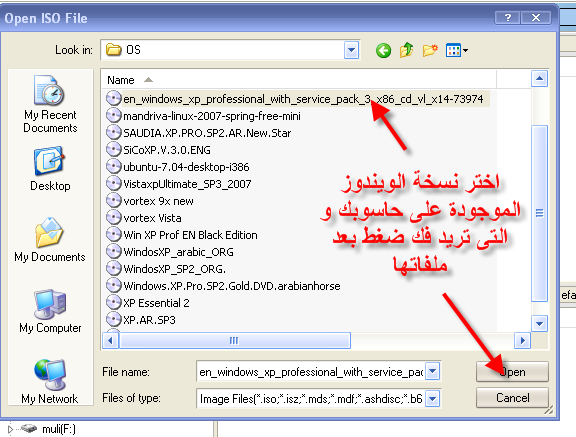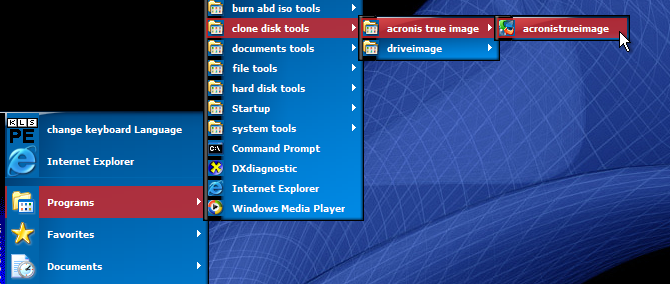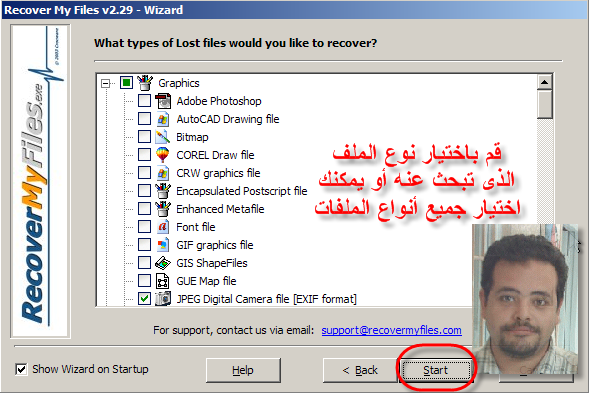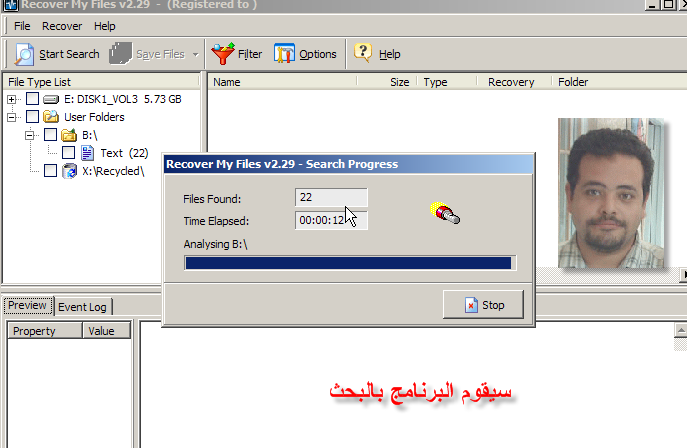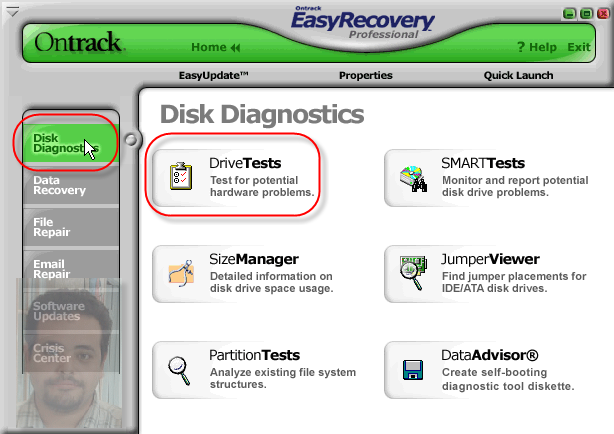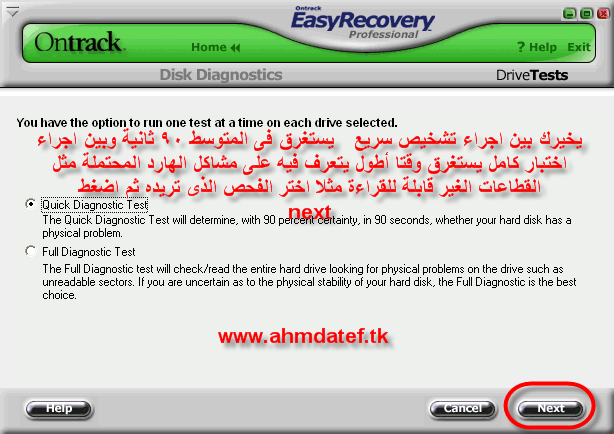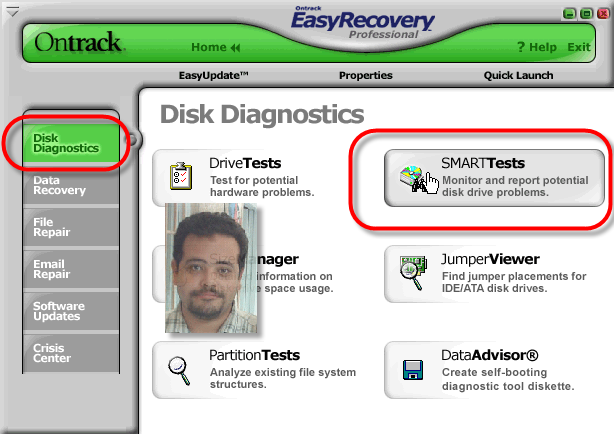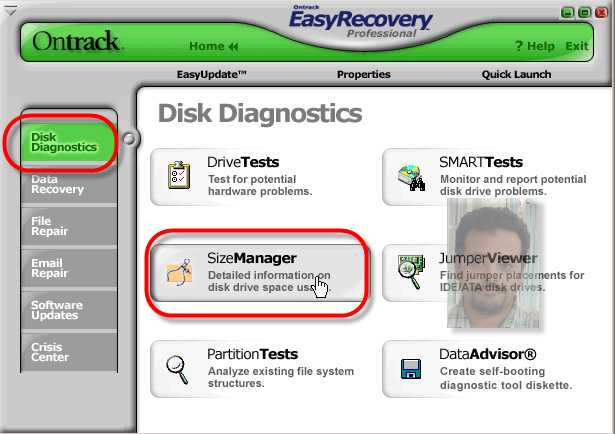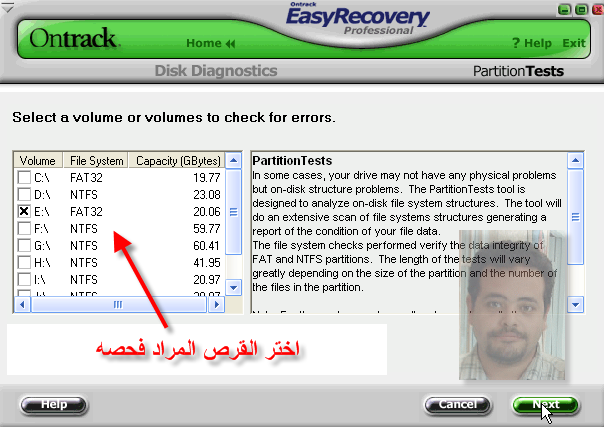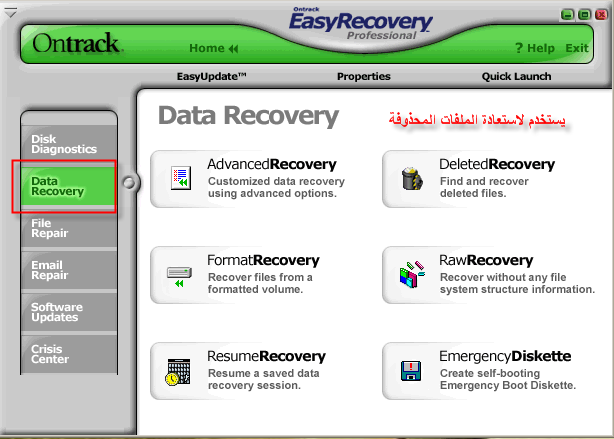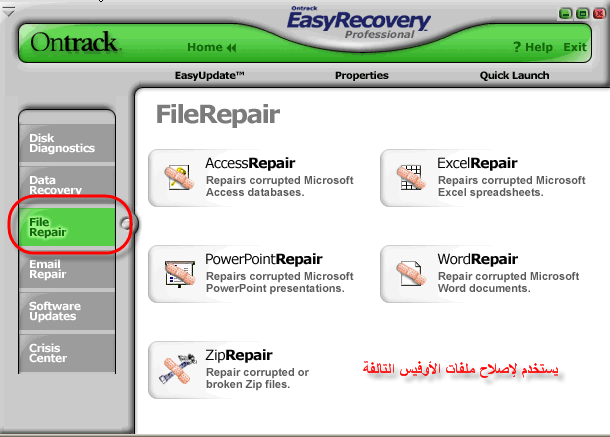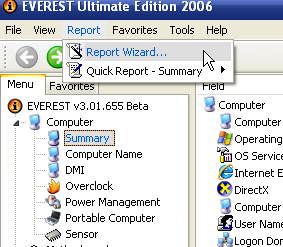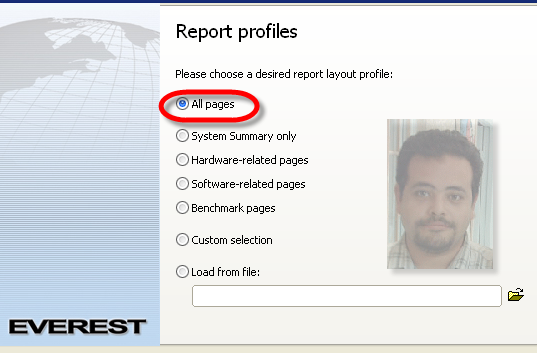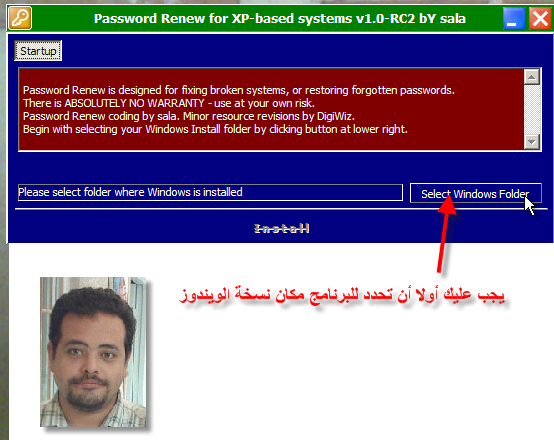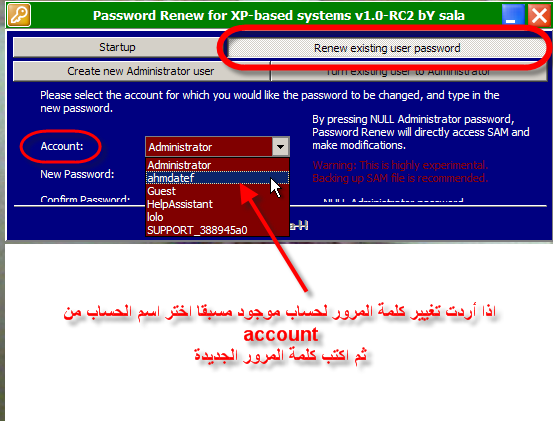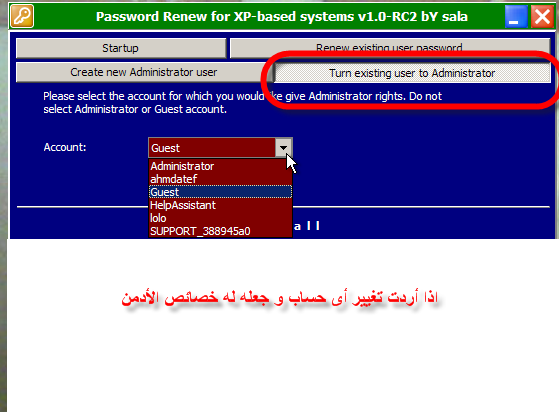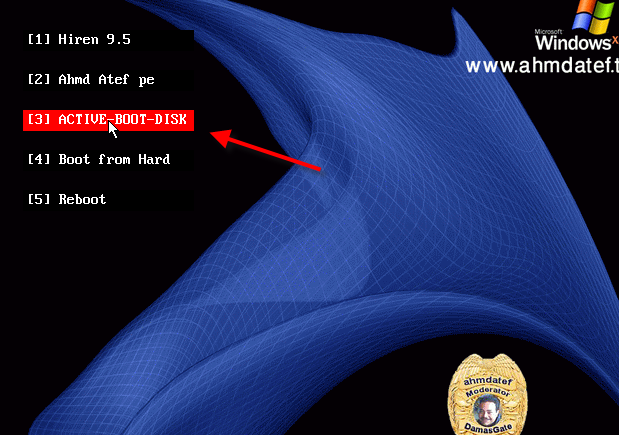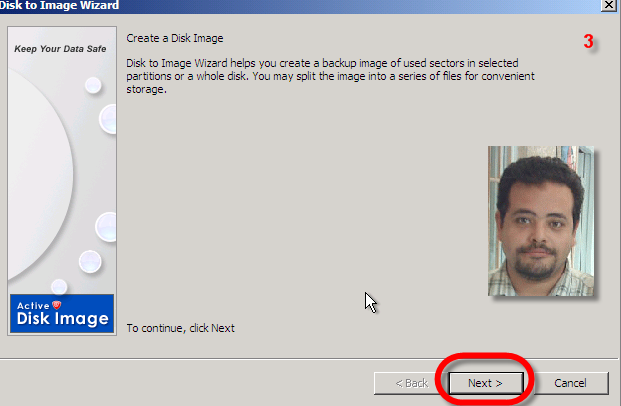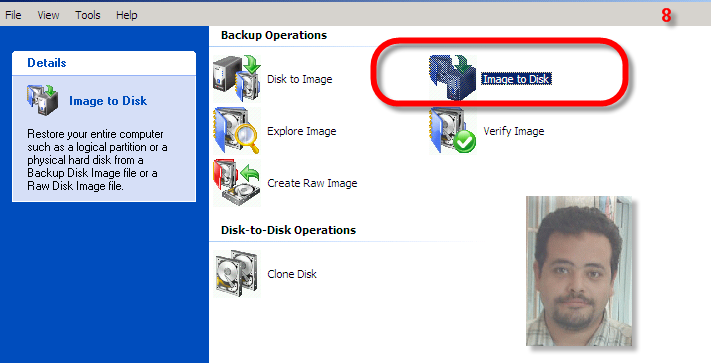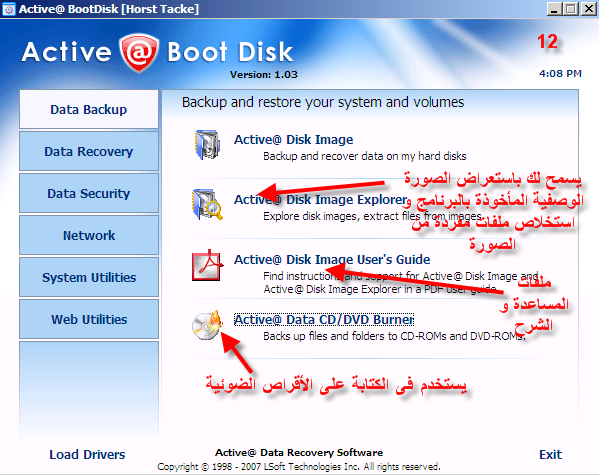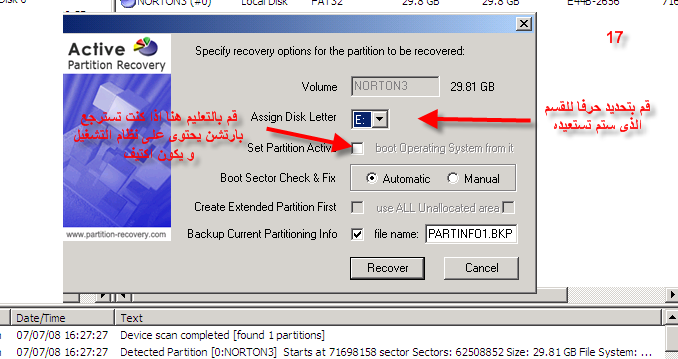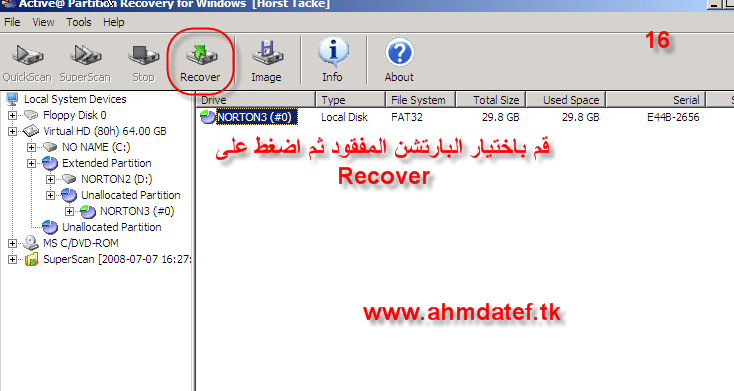هذه أسطوانة جديدة من أسطوانات الصيانة و قمت فى هذه الأسطوانة بدمح عدة أسطوانات أحسبها مفيدة إن شاء الله
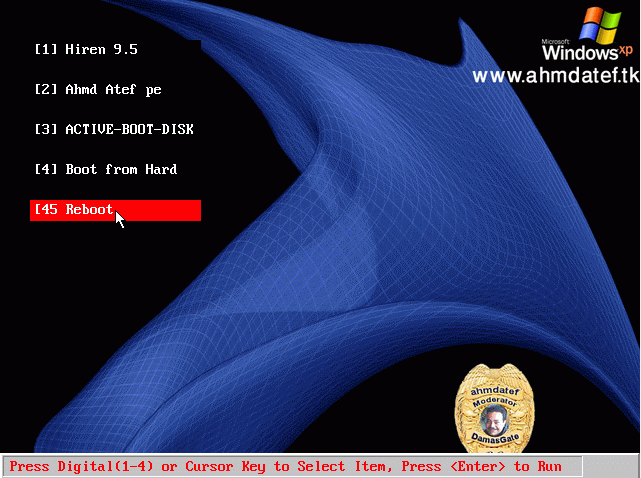
الخيار الأول عند اقلاع الأسطوانة هو أسطوانة الصيانة الشهيرة hiren 9.5 و هى أسطوانة غنية عن التعريف و ستجد شرحا كاملا لها على الرابط التالى
شرح برامج الصيانة ERD + herin الاصدارة الثانية من أسطورة الصيانة
و الخيار الثانى عبارة عن نسخة ويندوز محمولة وتلك السطوانة لها قصة حيث كنت أستخدم من حين لآخر أسطوانات الويندوز المحمول pe التى كان ينتجها الغربيون و على الرغم من التقنية العالية المستخدمة فى تلك الأسطوانات إلا أننى كنت دائما أجد بها عيبين أولهما عدم دعمها للغة العربية دعما كاملا فهى لم تكن تتعرف على الملفات و المجلدات ذات الأسماء العربية و تظهر بدلا منها علامات استفهام أو رموز غريبة و حتى و إن تعرفت على الملفات و المجلدات المكتوبة باللغة العربية إلا أننى لم أتمكن من انشاء مستند نصى مثلا باللغة العربية حيث كانت لغات لوحة المفاتيح المضمنة فى الأسطوانة لا تدعم العربية .
و العيب الثانى الذى وجدته هو كثرة البرامج المضمنة و لا تندهش فالمفروض أن كثرة البرامج ميزة و ليست عيبا و لكنى كنت أجد نفسى حائرا أمام العديد من البرامج التى لا أجيد استخدامها , كما وجدت أن العديد من البرامج تؤدى نفس الوظيفة و بما أننى كنت مقتنعا بأن هذه النسخة المحمولة ليست بديلا عن نسخة مثبتة على الحاسب و تعمل من على القرص الصلب لأنها طبعا أكثر سرعة لذا فقد كنت أرى أن قليل من البرامج المفيدة التى نجيد التعامل معها أفضل من كثير لن نستخدمها فعلا .
ففكرت فى معالجة العيبين أولا قمت بدعم كامل إن شاء الله للغتنا الجميلة حيث تستطيع قراءة الملفات و المجلدات ذات الأسماء العربية بكل سهولة تغيير لوحة المفاتيح عن طريق البرنامج المضمن الذى تراه فى الصورة التالية
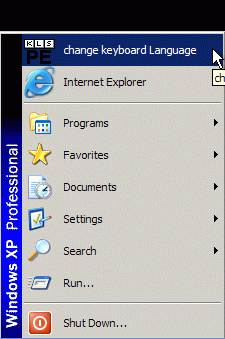
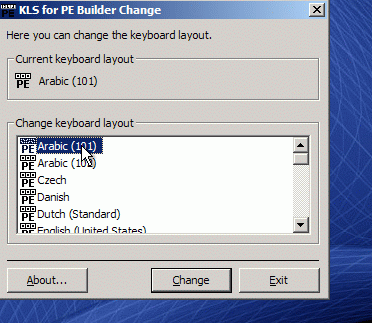
و قمت بمعالجة ما رأيته عيبا و هو كثرة البرامج فحرصت على ألا أضمن الأسطوانة إلا بما رأيته من برامج مفيدة فقط
فبرامج مقاومة الفيروسات اقتصرت على الكاسبر و النود و هما من أفضل البرامج كما قمت بتحديث الكاسبر حتى تاريخ 7 - 7 -2008
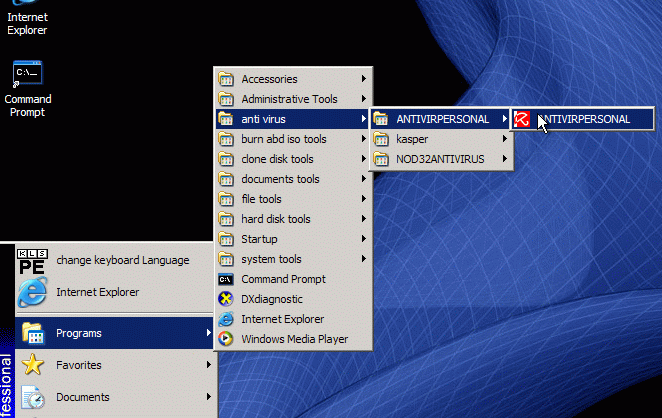
و فى مجال نسخ الملفات على الأقراص الضوئية دمجت الألترا أيزو و النيرو 7 و فى برامج الصورة الوصفية اكتفيت بالأكرونيس و الدرايف اماج و فى مجال تقسيم القرص و التعامل مع مشاكل القرص دمجت البارتشن ماجيك و النورتون ديسك دكتور و بعض البرامج الأخرى المفيدة
و حاولت هنا أن لا أقوم بمجرد رفع الأسطوانة و لكن حاولت أن أشرح أهم البرامج التى تحتويها عسى أن تكون مرشدا لنا فى محاولة اصلاح الحاسب بأنفسنا
شرحت فقط الأشياء التى قد نحتاج إليها عند تعطل الحاسب و لم أشرح كل خصائص البرنامج لأنه فى اعتقادى أن هذه النسخة المحمولة ليست بديلا عن نسخة مثبتة على الحاسب و تعمل من على القرص الصلب لأنها طبعا أكثر سرعة .
طبعا يمكنك استخدام هذه النسخة كما تحب فقد تستطيع اختراع الكثير من الاستخدامات التى غابت عن بالى .
الخيار الثالث هو الأسطوانة النادرة ACTIVE-BOOT-DISK
Active@ Boot Disk قرص صيانة يسمح لك بإصلاح أغلب مشاكل بدء إقلاع الحاسب و هناك ملاحظة هامة و هى ألا تقل حجم الذاكرة العشوائية فى حاسوبك ram عن 300 ميجا بايت
الموقع الرسمى للبرنامج
*
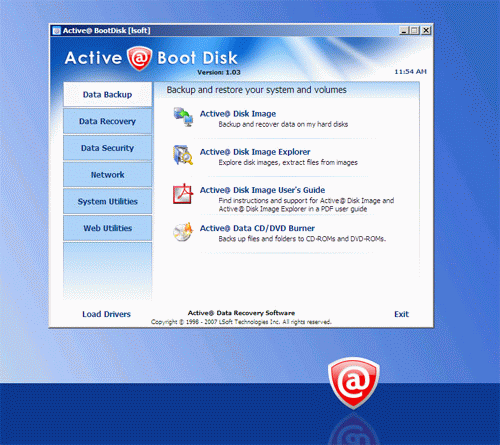
الموضوع نقلا عن أخونا ahmdatef وتم نقله لأهميته وفائدتة الكبيرة
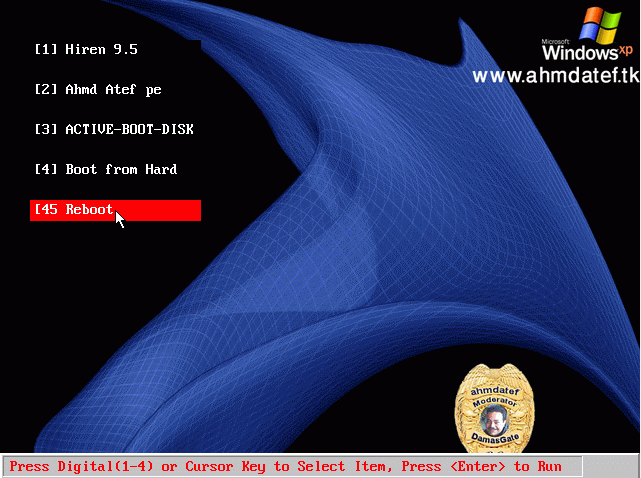
الخيار الأول عند اقلاع الأسطوانة هو أسطوانة الصيانة الشهيرة hiren 9.5 و هى أسطوانة غنية عن التعريف و ستجد شرحا كاملا لها على الرابط التالى
شرح برامج الصيانة ERD + herin الاصدارة الثانية من أسطورة الصيانة
و الخيار الثانى عبارة عن نسخة ويندوز محمولة وتلك السطوانة لها قصة حيث كنت أستخدم من حين لآخر أسطوانات الويندوز المحمول pe التى كان ينتجها الغربيون و على الرغم من التقنية العالية المستخدمة فى تلك الأسطوانات إلا أننى كنت دائما أجد بها عيبين أولهما عدم دعمها للغة العربية دعما كاملا فهى لم تكن تتعرف على الملفات و المجلدات ذات الأسماء العربية و تظهر بدلا منها علامات استفهام أو رموز غريبة و حتى و إن تعرفت على الملفات و المجلدات المكتوبة باللغة العربية إلا أننى لم أتمكن من انشاء مستند نصى مثلا باللغة العربية حيث كانت لغات لوحة المفاتيح المضمنة فى الأسطوانة لا تدعم العربية .
و العيب الثانى الذى وجدته هو كثرة البرامج المضمنة و لا تندهش فالمفروض أن كثرة البرامج ميزة و ليست عيبا و لكنى كنت أجد نفسى حائرا أمام العديد من البرامج التى لا أجيد استخدامها , كما وجدت أن العديد من البرامج تؤدى نفس الوظيفة و بما أننى كنت مقتنعا بأن هذه النسخة المحمولة ليست بديلا عن نسخة مثبتة على الحاسب و تعمل من على القرص الصلب لأنها طبعا أكثر سرعة لذا فقد كنت أرى أن قليل من البرامج المفيدة التى نجيد التعامل معها أفضل من كثير لن نستخدمها فعلا .
ففكرت فى معالجة العيبين أولا قمت بدعم كامل إن شاء الله للغتنا الجميلة حيث تستطيع قراءة الملفات و المجلدات ذات الأسماء العربية بكل سهولة تغيير لوحة المفاتيح عن طريق البرنامج المضمن الذى تراه فى الصورة التالية
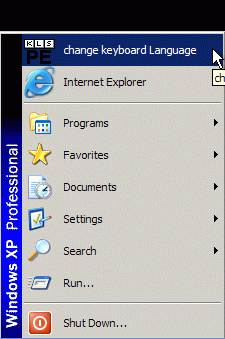
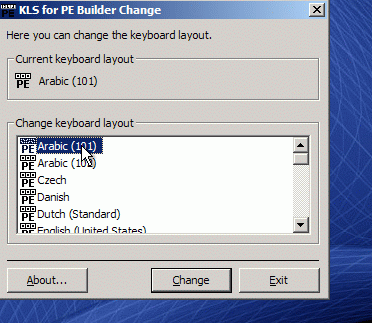
و قمت بمعالجة ما رأيته عيبا و هو كثرة البرامج فحرصت على ألا أضمن الأسطوانة إلا بما رأيته من برامج مفيدة فقط
فبرامج مقاومة الفيروسات اقتصرت على الكاسبر و النود و هما من أفضل البرامج كما قمت بتحديث الكاسبر حتى تاريخ 7 - 7 -2008
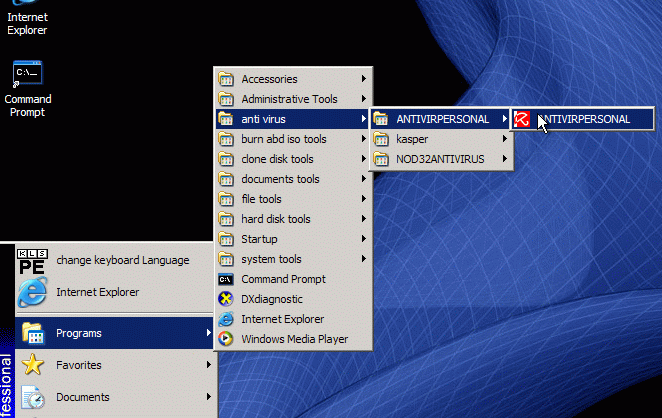
و فى مجال نسخ الملفات على الأقراص الضوئية دمجت الألترا أيزو و النيرو 7 و فى برامج الصورة الوصفية اكتفيت بالأكرونيس و الدرايف اماج و فى مجال تقسيم القرص و التعامل مع مشاكل القرص دمجت البارتشن ماجيك و النورتون ديسك دكتور و بعض البرامج الأخرى المفيدة
و حاولت هنا أن لا أقوم بمجرد رفع الأسطوانة و لكن حاولت أن أشرح أهم البرامج التى تحتويها عسى أن تكون مرشدا لنا فى محاولة اصلاح الحاسب بأنفسنا
شرحت فقط الأشياء التى قد نحتاج إليها عند تعطل الحاسب و لم أشرح كل خصائص البرنامج لأنه فى اعتقادى أن هذه النسخة المحمولة ليست بديلا عن نسخة مثبتة على الحاسب و تعمل من على القرص الصلب لأنها طبعا أكثر سرعة .
طبعا يمكنك استخدام هذه النسخة كما تحب فقد تستطيع اختراع الكثير من الاستخدامات التى غابت عن بالى .
الخيار الثالث هو الأسطوانة النادرة ACTIVE-BOOT-DISK
Active@ Boot Disk قرص صيانة يسمح لك بإصلاح أغلب مشاكل بدء إقلاع الحاسب و هناك ملاحظة هامة و هى ألا تقل حجم الذاكرة العشوائية فى حاسوبك ram عن 300 ميجا بايت
الموقع الرسمى للبرنامج
*
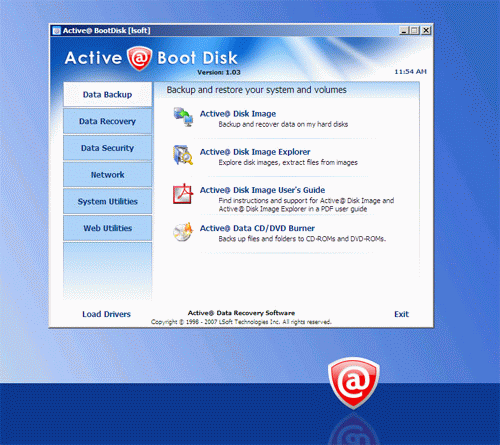
الموضوع نقلا عن أخونا ahmdatef وتم نقله لأهميته وفائدتة الكبيرة