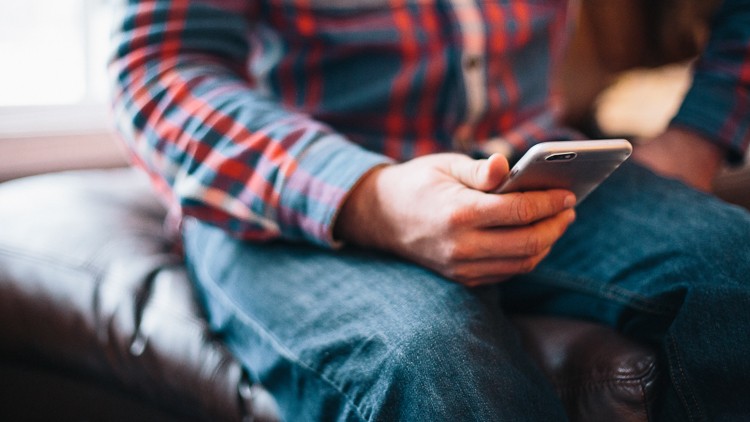
السلام عليكم ورحمة الله
اليوم نقدم لكم شرح بالصور لكيفية ربط إيميلات الـWebmail بكلٍ من: iOS, Android و Outlook 2013
ربط الـWebmail بـiOS
1- من الشاشة الرئيسية قم بإختيار Settings .. ثم Mail, Contacts, Calendars ثم إضغط علي Add Account الموجودة أسفل الأنظمة الفعلية المتاحة بجهازك.
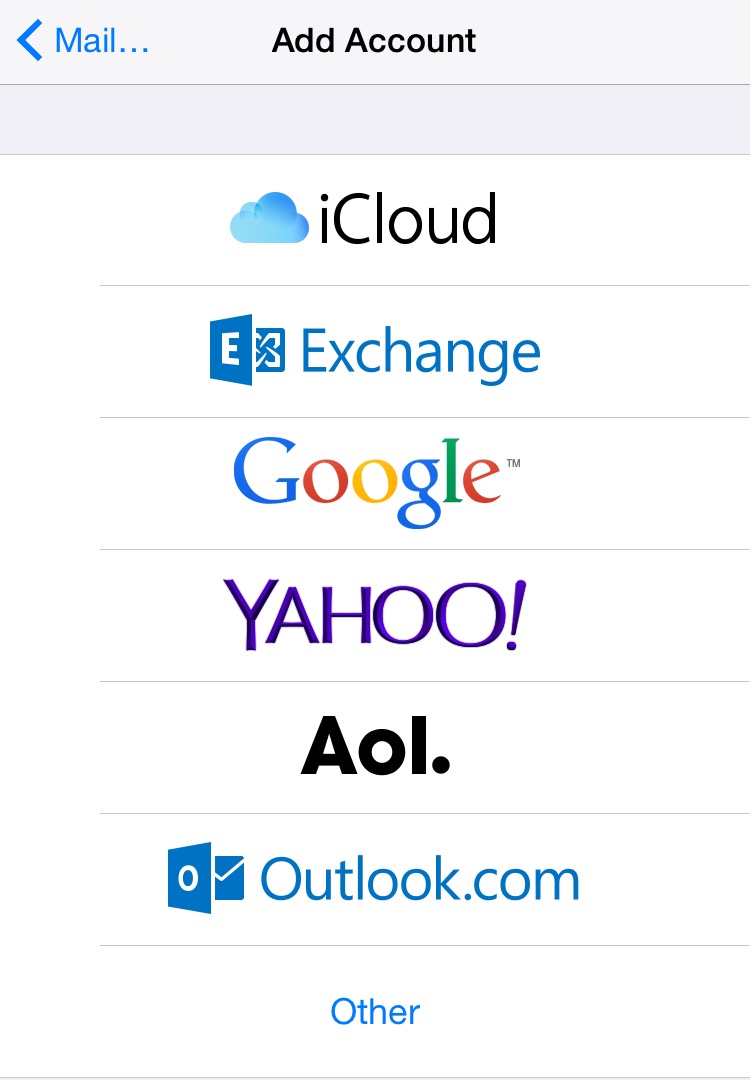
2- قم بالضغط علي Other لربط الويب ميل بجهازك.
3- والآن اضغط علي Add Mail Account الموجودة في أول اختيار لتبدأ خطوات الربط.
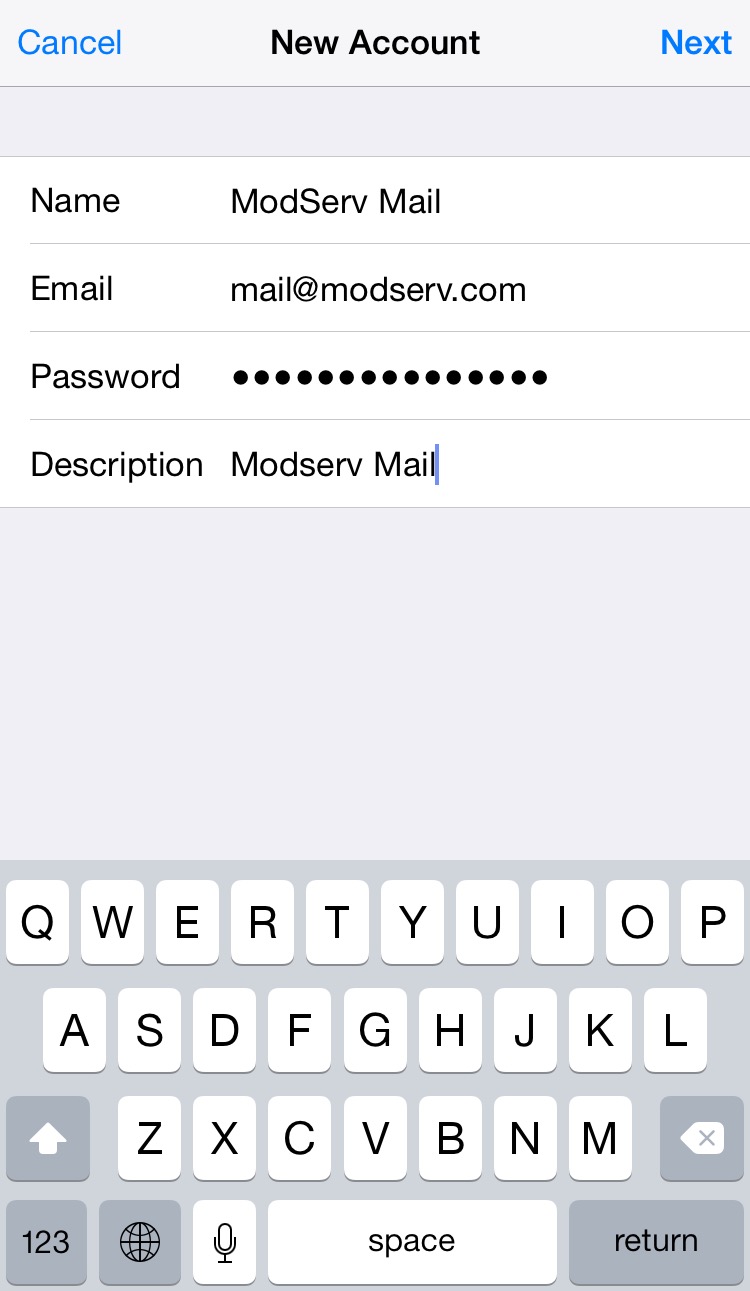
4- قم بتعبئة خانات: (الأسم – الإيميل – كلمة المرور – الوصف الذي تريد للإيميل أن يظهر به علي جهازك).
5- ستقوم بالإنتقال لشاشة New Account .. وفي هذه الشاشة يجب عليك إدخال معلومات الـIncoming Mail Server والـOutgoing Mail Server.
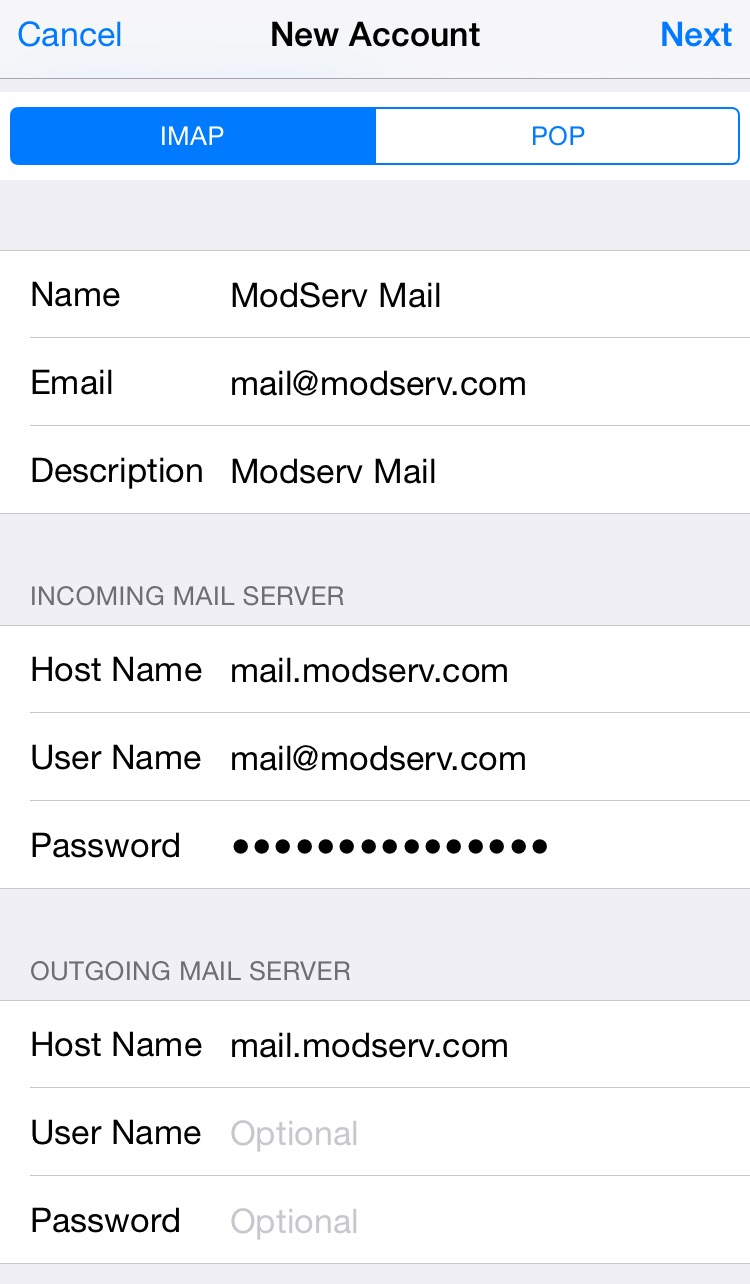
Incoming Mail Server
– Host Name .. قم بكتابة آي بي السيرفر الموجود عليه بريد الـWebmail الخاص بك.
– Username .. قم بكتابة البريد الإلكتروني الخاص بك بالصيغة الكاملة .. مثل *
– Password .. قم بكتابة كلمة المرور الخاصة بالبريد الإلكتروني الخاص بك علي Webmail
Outgoing Mail Server
قم بتعبئة البيانات بنفس الصيغة التي قمت بكتابتها بخانات الـIncoming Mail Server. لكي تتمكن من مراسلة الـContacts يجب عليك وبشكل أساسي أن تقوم بإدخال هذه البيانات, هذه الخانات ضرورية.
وبعد تأكدك من تعبئة كافة البيانات .. سننتقل لأهم خطوة لتنصيب بريد الـWebmail علي نظامك الـiOS.
6- بعد تعبئة بيانات الـIncoming Mail Server والـOutgoing Mail Server .. قم بالضغط علي Next. وإذا لم تجد أية أخطاء فهذا يعني أنك قمت بإتمام الخطوات بشكل سليم.
ربط الـWebmail بـAndroid
بالتالي شرح لخطوات ربط الـWebmail بمعظم الأجهزة التي تستخدم نظام Android:
1- قم بالبحث عن Settings بجهازك والدخول إليها.

2- من داخل الـSettings .. قم بالبحث والضغط علي Add Account.
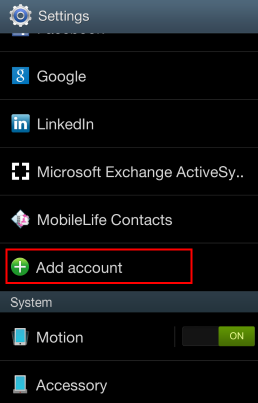
3- قم بالبحث والدخول علي Email.
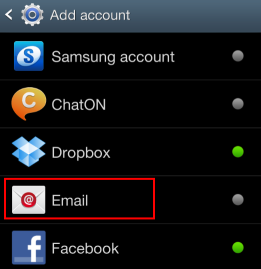
4- قم بكتابة البريد الإلكتروني الخاص بك علي Webmail وكلمة المرور .. ثم اضغط علي Next.
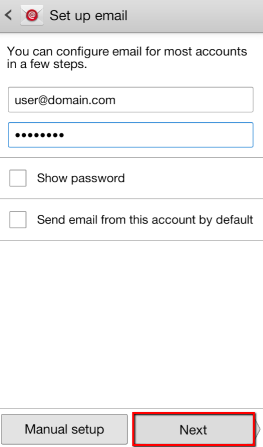
5- قم بإختيار نظام الحساب علي IMAP.
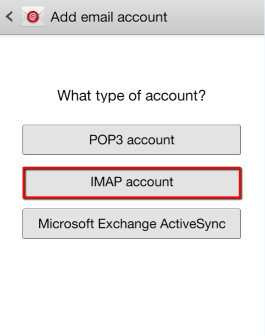
6- قم بكتابة بيانات Incoming Mail Server وفقاً للسيرفر الموجود عليه بريدك الإلكتروني .. كالشكل التالي:
– Username .. قم بكتابة البريد الإلكتروني الخاص بك بالصيغة الكاملة .. مثل *
– Password .. قم بكتابة كلمة المرور الخاصة بالبريد الإلكتروني الخاص بك علي Webmail
– IMAP Server .. قم بكتابة الـIMAP الخاص بدومينك .. مثل mail.modserv.com
– Security Type .. قم بإختيار None
– الـPort .. يتم كتابة 143
– IMAP Path Prefix .. اترك الخانة خالية.
ثم قم بالضغط علي Next.
7- قم بكتابة بيانات Outgoing Mail Server وفقاً للسيرفر الموجود عليه بريدك الإلكتروني .. كالشكل التالي:
– SMTP Server .. قم بكتابة الـSMTP الخاص بدومينك .. مثل mail.modserv.com
– Security Type .. قم بإختيار None
– الـPort .. يتم كتابة 25 .. وإن لم تعمل معك قم بتجربة 26
– Username .. قم بكتابة البريد الإلكتروني الخاص بك بالصيغة الكاملة .. مثل *
– Password .. قم بكتابة كلمة المرور الخاصة بالبريد الإلكتروني الخاص بك علي Webmail
ثم قم بالضغط علي Next.
8- قم بكتابة إسم البريد الإلكتروني الذي تريد أن يظهر علي جهازك .. ولك الحرية بإختياره.
ربط الـWebmail بـOutlook 2013
1- قم بالتأكد من البداية من حصولك علي الـIncoming Mail Server و الـOutgoing Mail Server .. والبريد الإلكتروني وكلمة المرور.
2- قم بفتح برنامج Outlook 2013.
3- قم بالضغط علي File.
4- قم بالضغط علي Info من علي اليسار.
5- ثم قم بالضغط علي Account Settings من القائمة المنسدلة مثل الصورة التالية.
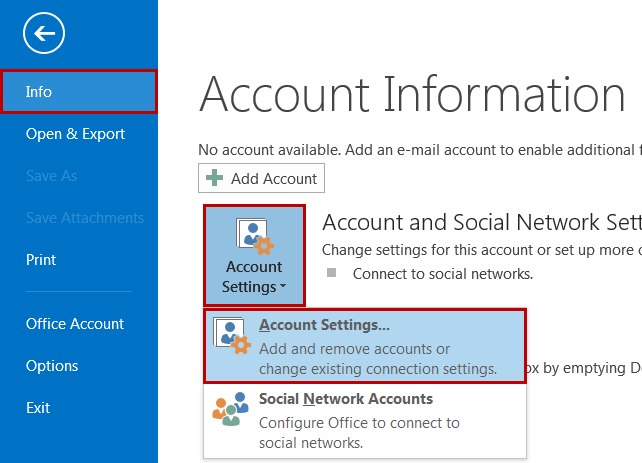
6- من أسفل خانة Email قم بالضغط علي New
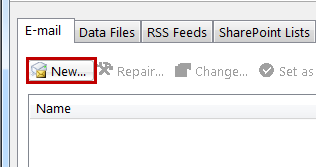
7- قم بإختيار Manual setup or additional server types .. ثم اضغط علي Next
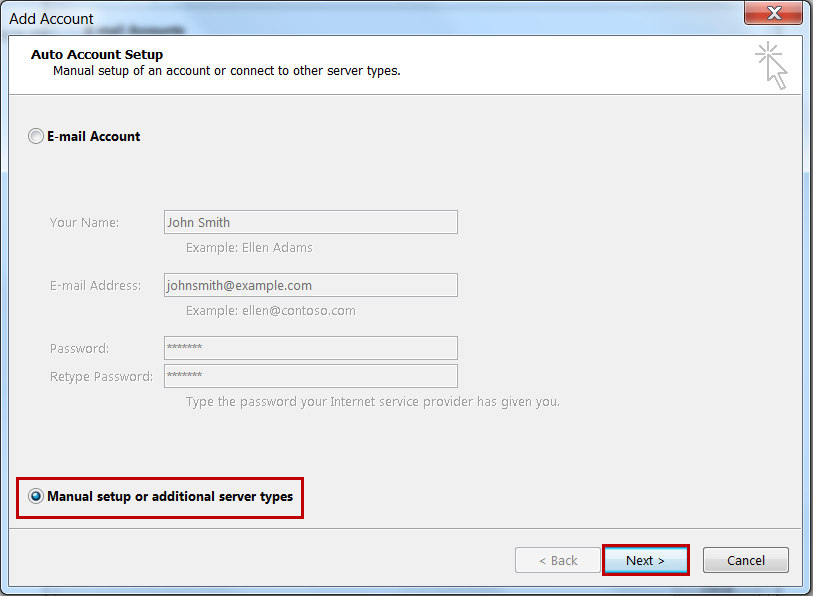
8- قم بإختيار POP or IMAP .. ثم اضغط علي Next
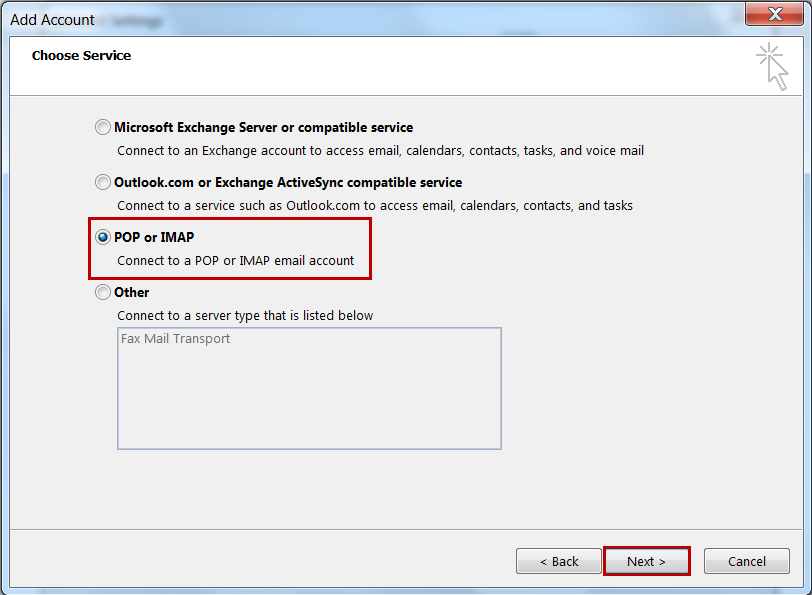
9- قم بتعبئة الخانات الخالية علي الشكل التالي:
– Your Name .. الإسم الذي تريد ظهوره للأشخاص الذين تقوم بمراسلتهم.
– Email Address .. الإيميل الذي تقوم بالإرسال من خلاله.
– Account Type .. قم بإختيار POP3 أو IMAP من القائمة المنسدلة.
– Incoming mail server .. تتم كتابتها بالشكل التالي pop.example.com أو imap.example.com مع إستبدال example.com بالدومين الخاص بموقعك.
– Outgoing mail server .. فتتم كتابتها علي الشكل التالي smtp.example.com مع إستبدال example.com بالدومين الخاص بموقعك.
– Username .. قم بكتابة البريد الإلكتروني الخاص بك بالصيغة الكاملة .. مثل *
– Password .. قم بكتابة كلمة المرور الخاصة بالبريد الإلكتروني الخاص بك علي Webmail
– Deliver new messages to .. لك الحرية بإختيار إذا كنت تريد إنشاء ملف بيانات جديد أو لا .. هذا الأمر لن يؤثر علي عمل الإيميل.
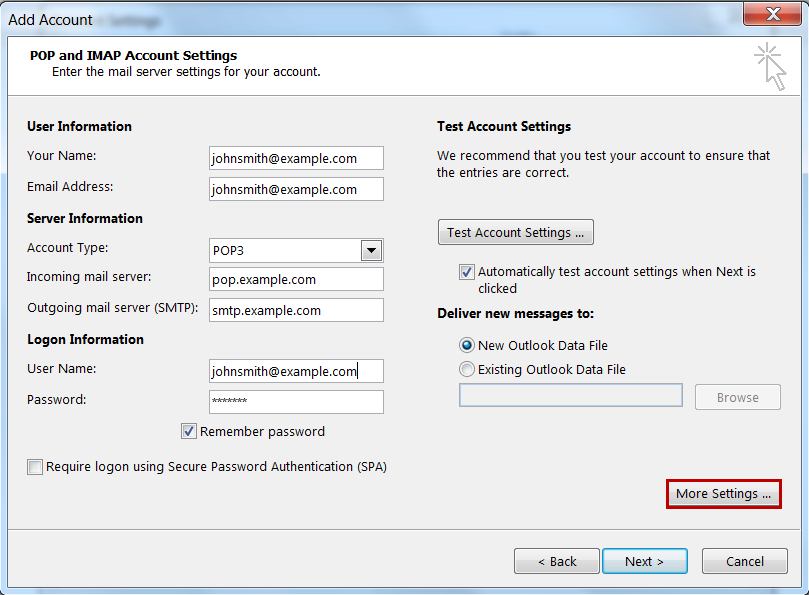
10- قم بالضغط علي More Settings.
11- قم بإختيار خانة Outgoing Server.
12- قم بإختيار My outgoing mail sever (SMTP) requires authentication و Use same settings as incoming mail server.
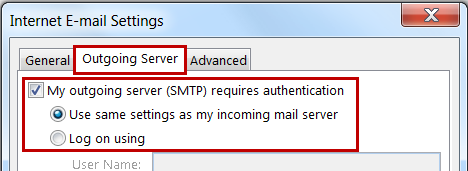
13- قم بالضغط علي خانة Advanced.
14- قم بمراجعة مستضيفك للتأكد من ضرورة أو عدم ضرورة إستخدام الـSSL مع الحصول علي البيانات اللازمة لإدراجها.
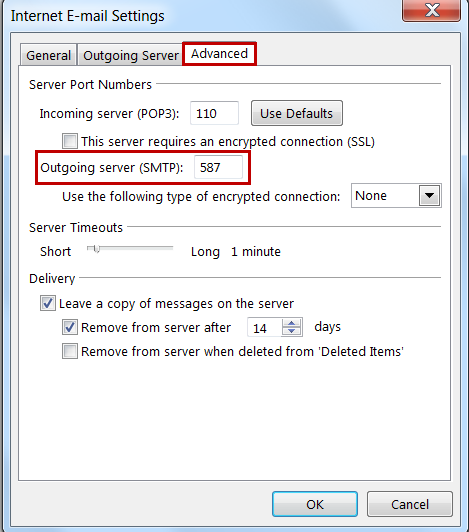
15- قم بالضغط علي OK .. ثم Next .. ثم Finish.
لتحميل كتاب كيفية ربط إيميلات الـWebmail بالـiOS, Android والـOutlook 2013 .. *
نتمني أن يكون الدرس مفيد لكم.
المصدر – مدونة مود سيرف

