عدنا لكم مع الحصري
نقدم لكم اليوم
تثبيت نظام الماك الجديد macOS Sierra 10.12 على pc كنظام وهمي

وسيتم التطبيق على برنامج VMware-workstation 12.5 احدث اصدار

اثبات تفعيل النسخة
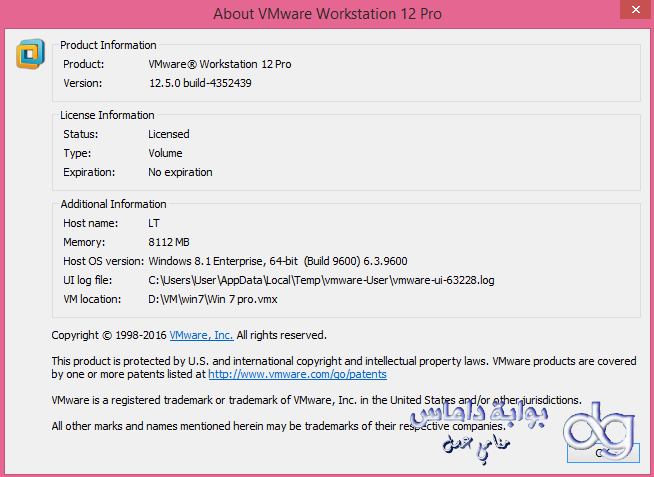
بعد تنزيل الملفات جميعها اتبع الشرح
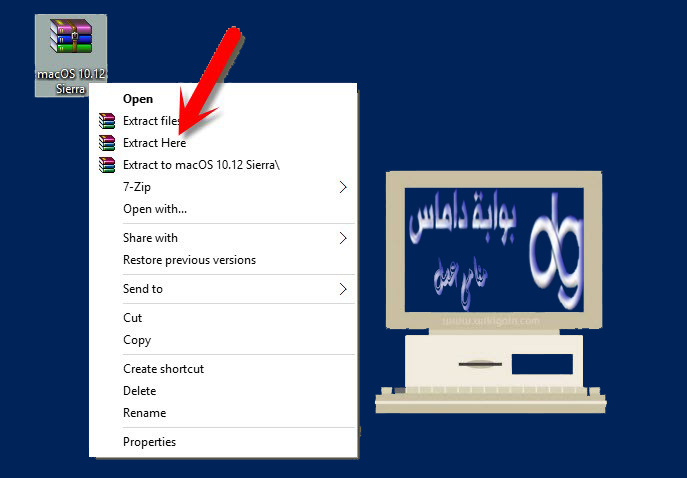
الان وبعد فك الضغط هذه الملفات المرفقة في الملف
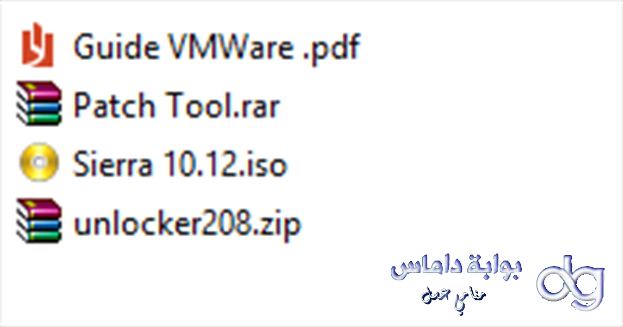
الان افتح ملف Patch Tool او unlocker208 ونصب الاداة كمسؤول Run as Administrator
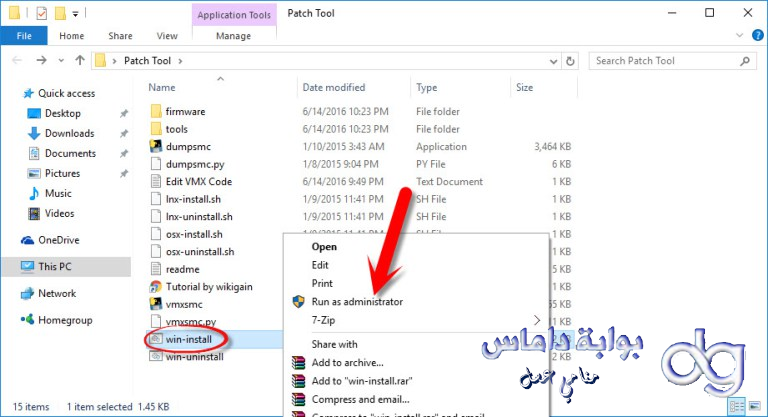
والان بعد تنصيب اداة تعريف البرنامج على الماك الجديد تابع الشرح
افتح البرنامج وافتح مشروع جديد File ~> New Virtual Machine وللاختصار (Ctrl+N) كما موضح
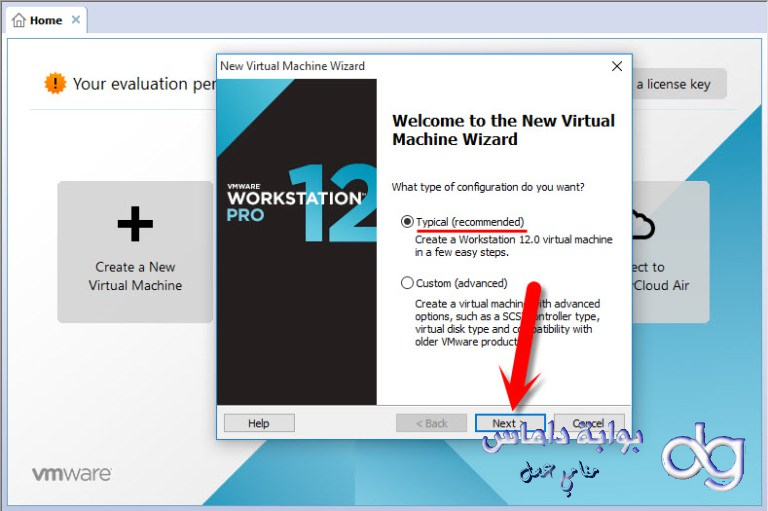
اختر I will install the operating system later وتابع
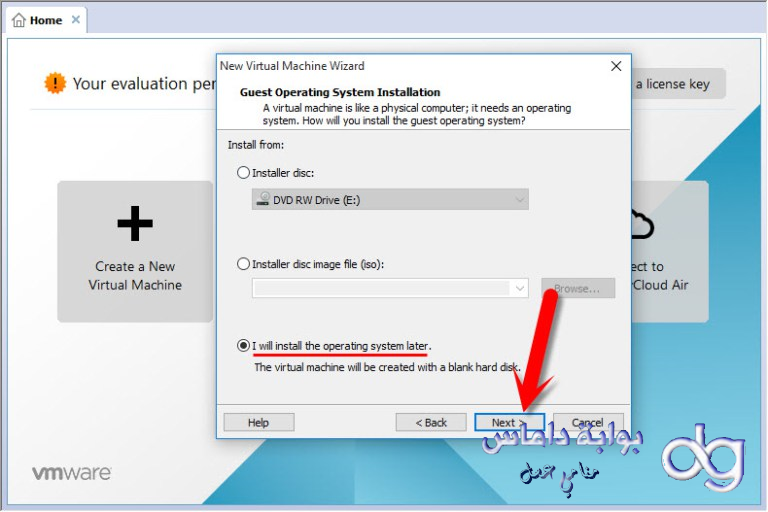
اختر Apple Mac OS X وفي الاسفل macOS 10.12 او Sierra 10.12 حسب ما يظهر لك
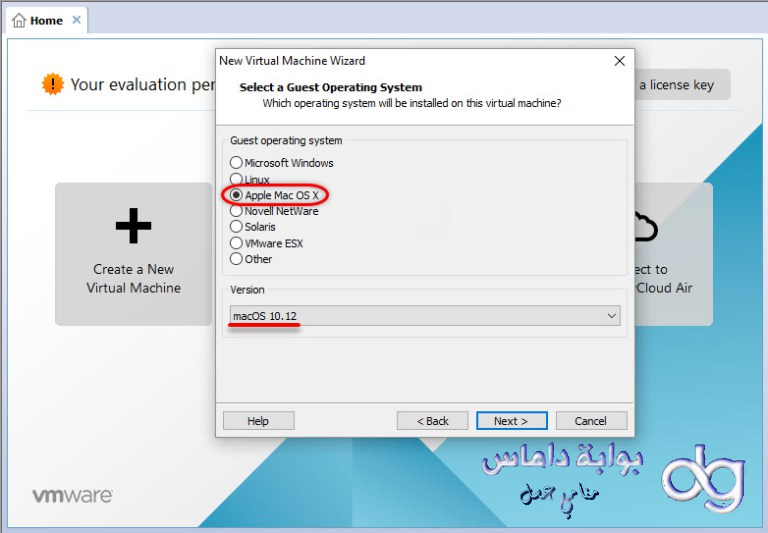
الان في الخانة الاولى تحدد اسم لحفظ النظام حسب اختيارك وفي الخانة الثانية تحدد مكان حفظ ملفات النظام ويفظل حفظها في (D) لتجنب العبث بها بالخطا
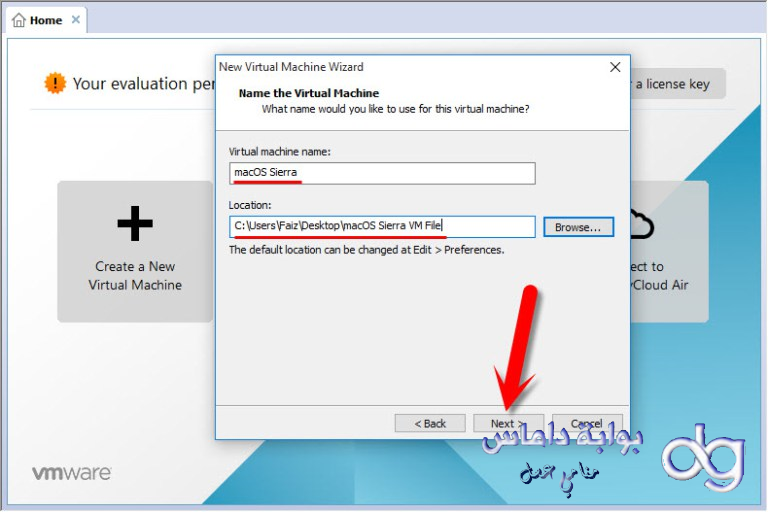
اختر كما موضح في الشرح وتابع
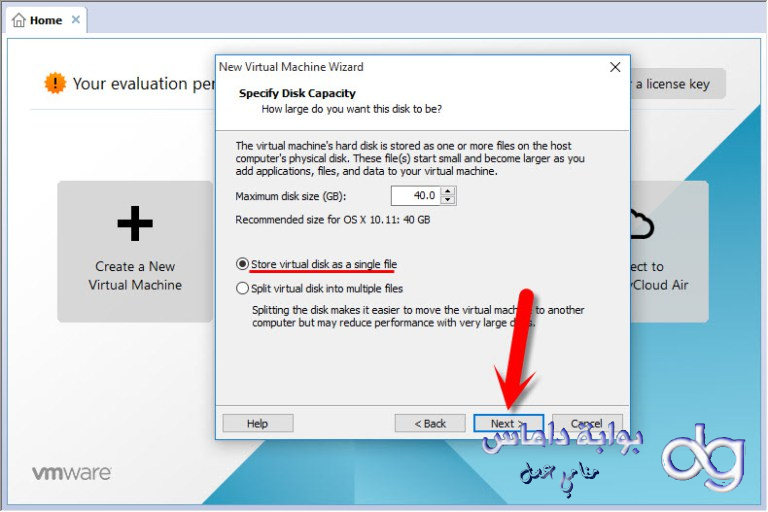
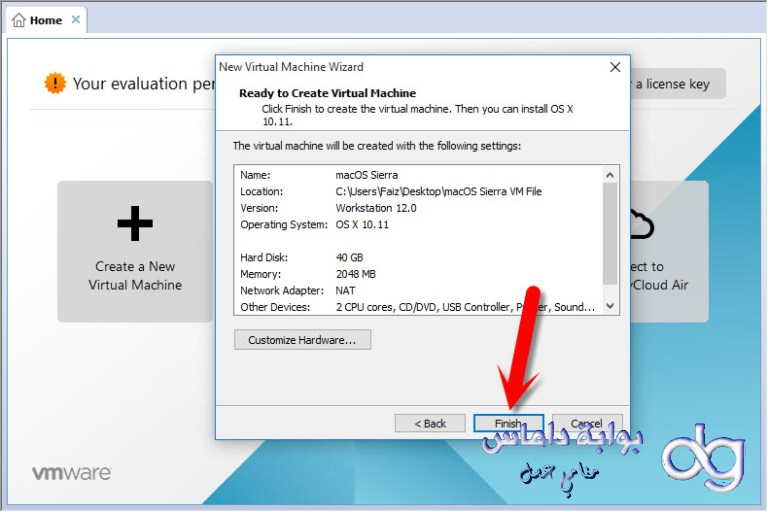
الان وبعد الانتهاء من التنصيب ناتي لاعدادات النظام
تابع معنا
افتح Edit virtual machine settings
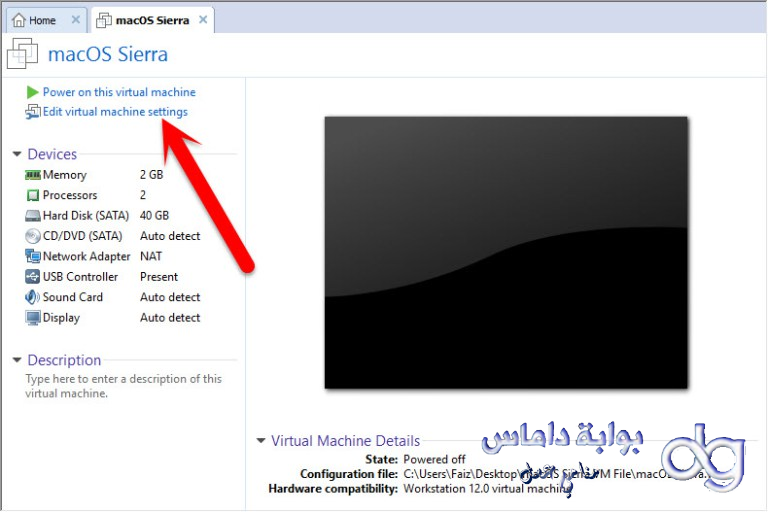
اختر CD/DVD (SATA) واضغط على browse وحدد ملف النظام iso واضغط بعد تحديده
Finish
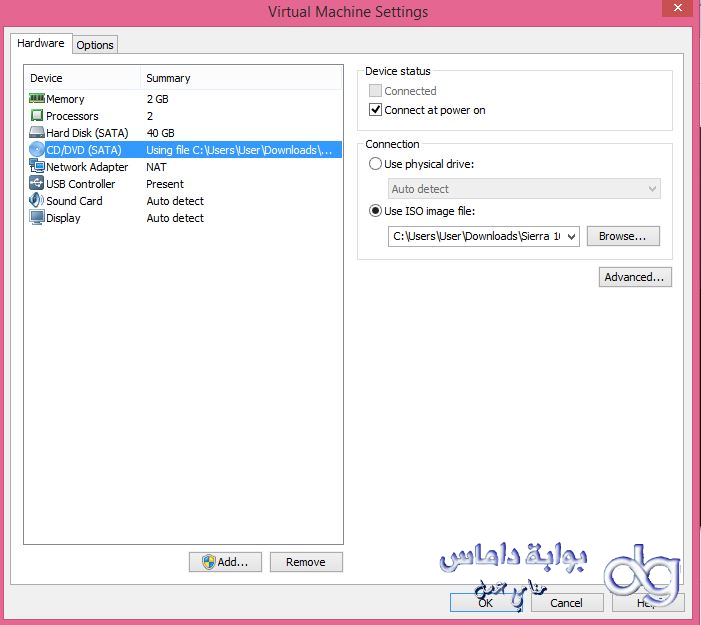
والان الخطوة مهمة ومراعات اختيار اسم الملف صحيح
اذهب إلى مسار حفظ ملفات النظام وحدد macOS 10.12.vmx وافتحه على Notepad
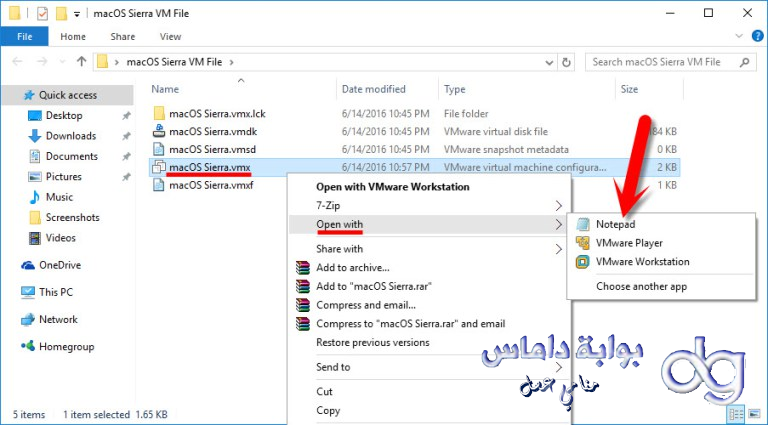
انزل للاسفل اضف هذا السطر كما موضح وبعد اضافة السطر اضغط Ctrl+S لحفظ الملف كما موضح
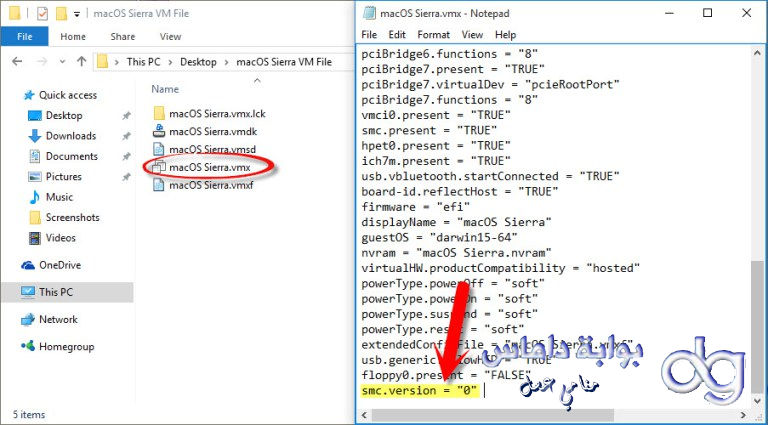
الان وبعد النتهاء من الاعدادات نضغط على Power on this virtual machine
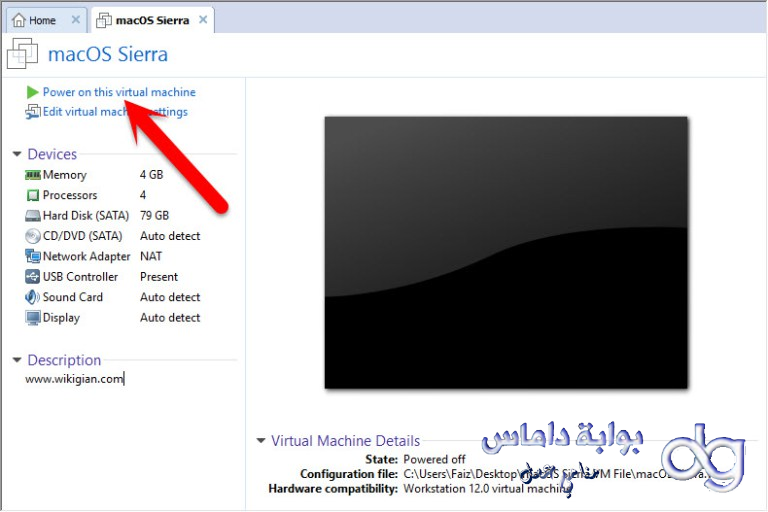
اختر اللغة النظام united states وتابع
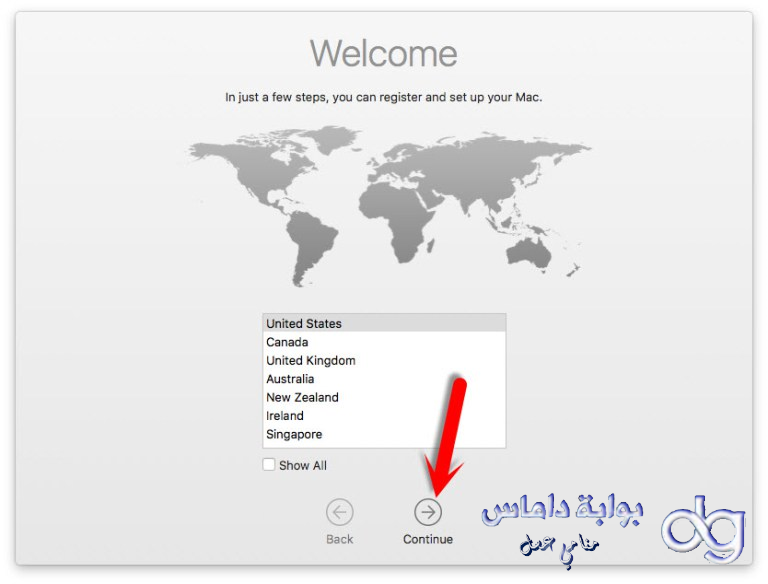
الان نحدد لغة الكيبورد نختار U.S
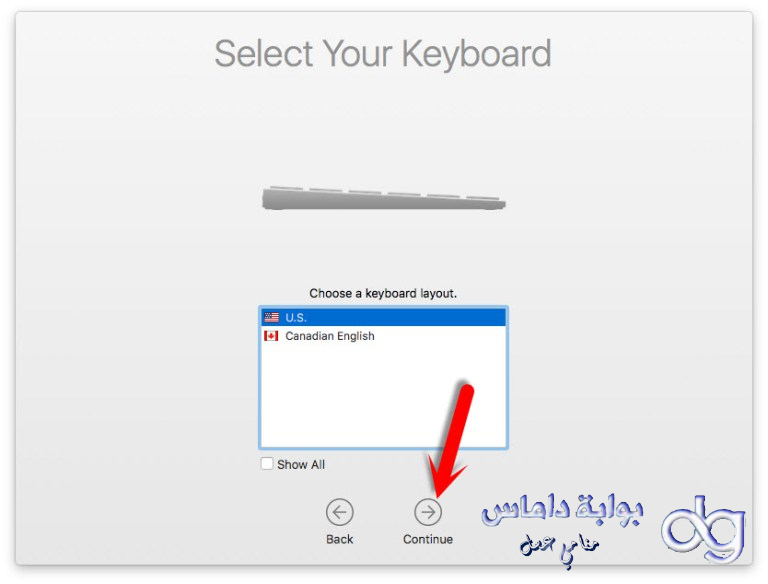
الان تابع الشرح كما موضح
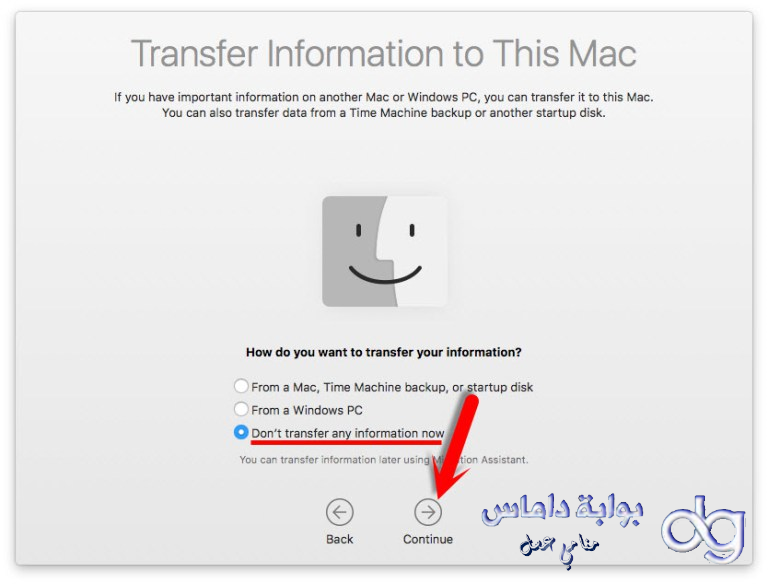
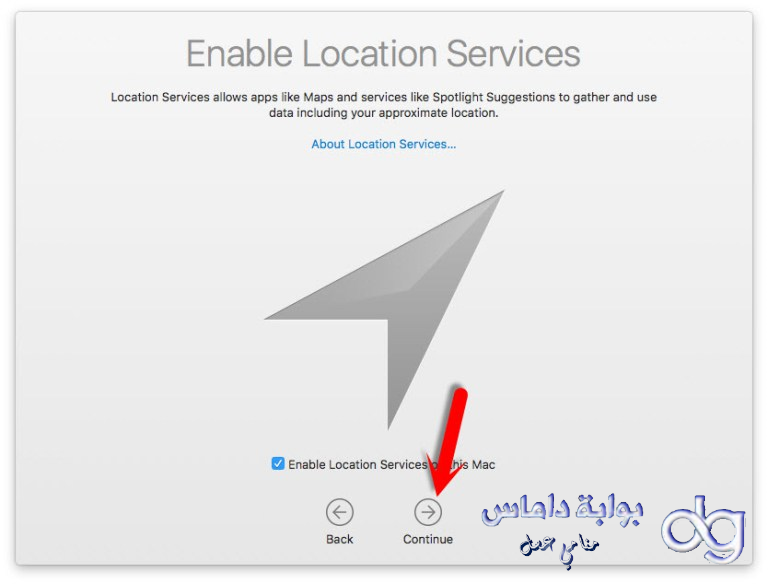
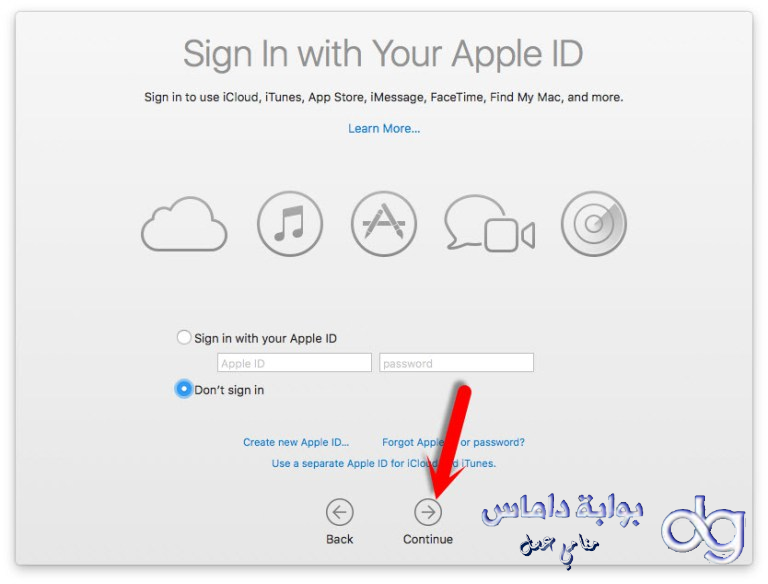
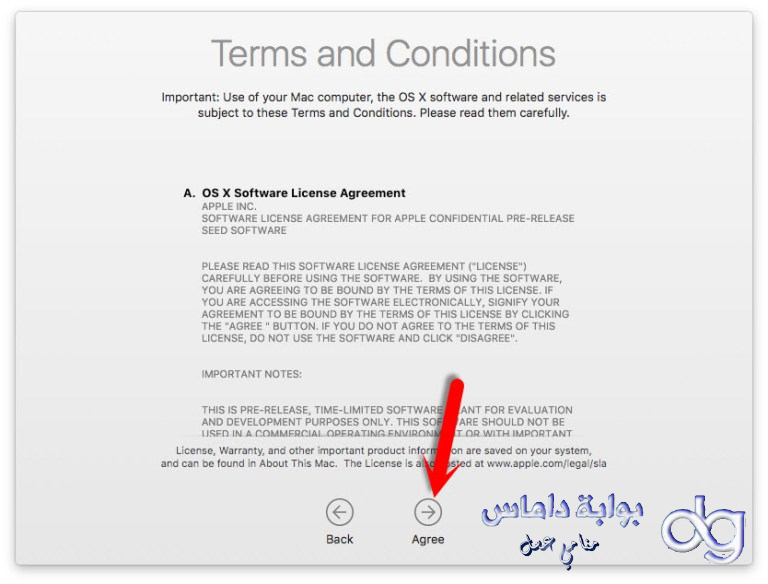
الان نحدد اسمك واسم الجهاز والرقم السري ولا تكتب شيء في Hint
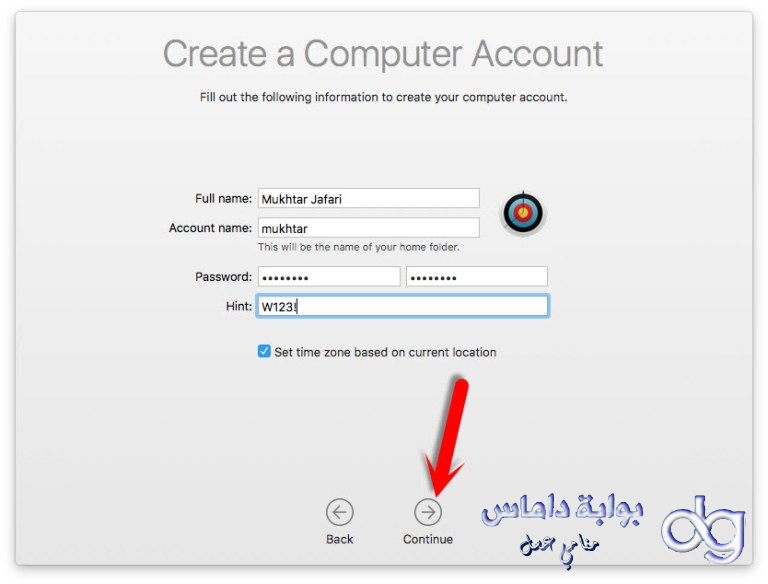
الان تابع الشرح كما موضح
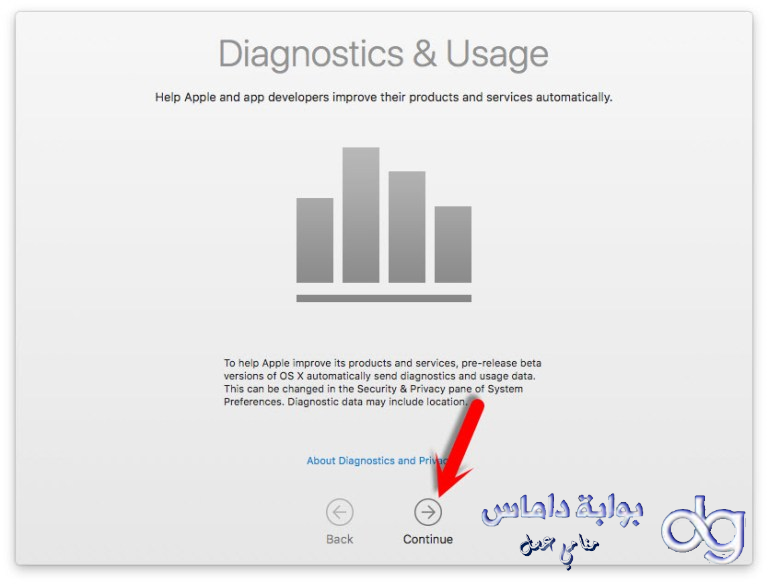
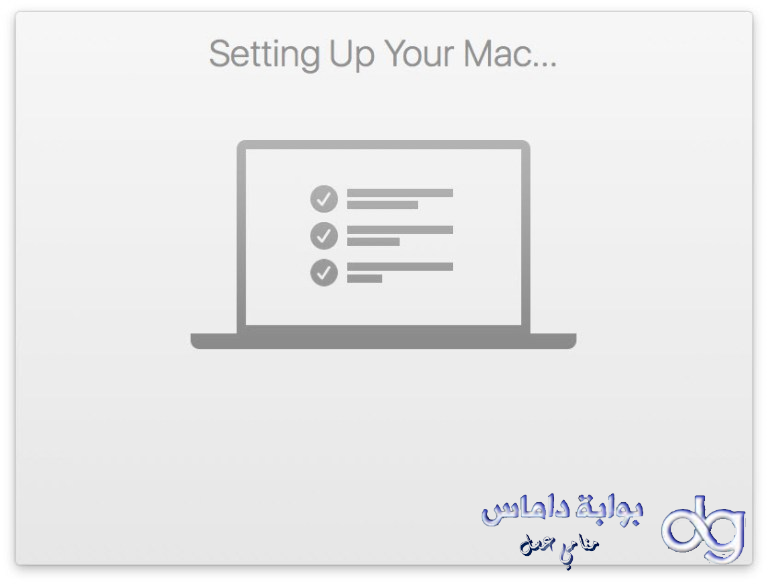
الان انتهينا بنجاح تثبيت النظام
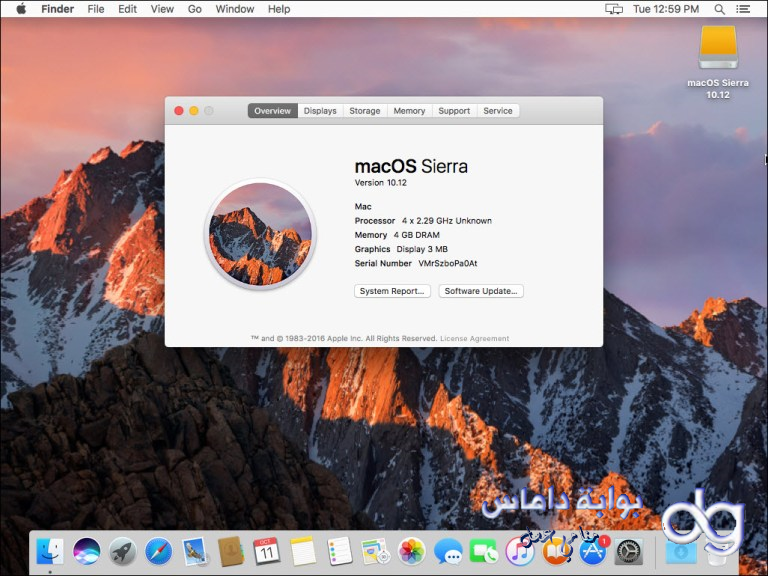
نقوم بتفعيل اداة توافق الماك مع البرنامج لتتمكن من نقل الملفات من وإلى الماك
من ايقونات البرنامج اختر VM~>Install VMware Tools
ملاحظة مهمة لا تغلق النظام دعه يعمل واتبع الشرح
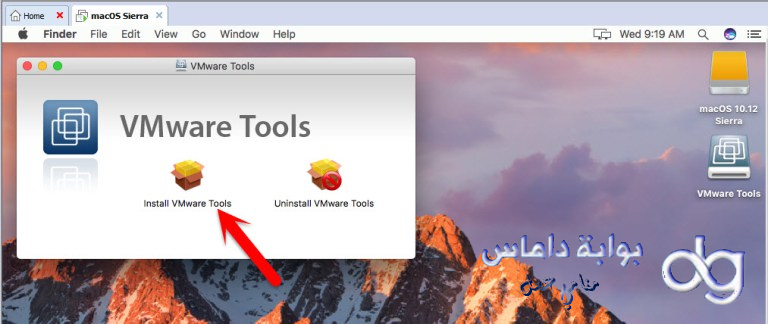
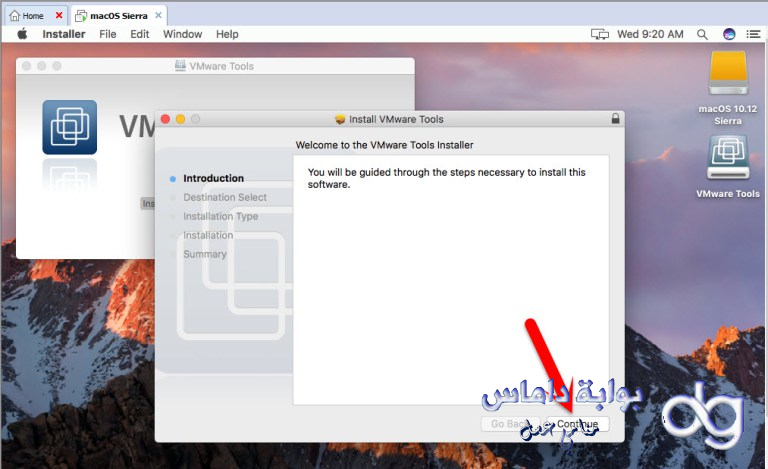
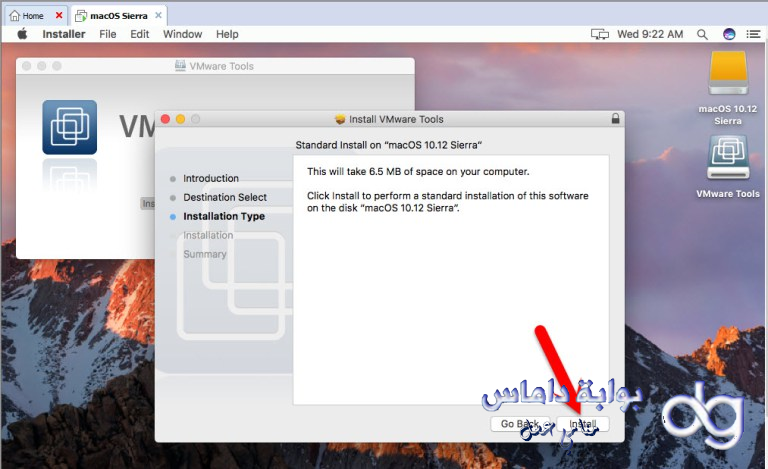
الان اضغط على Continue Installation وتابع
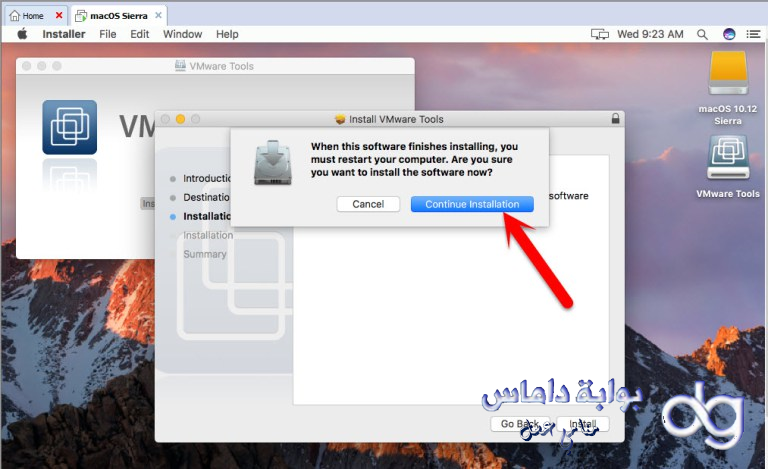
الان ضع السم والرقم السري الخاص بك الذي اخترته سابقا
واضغط Install Software
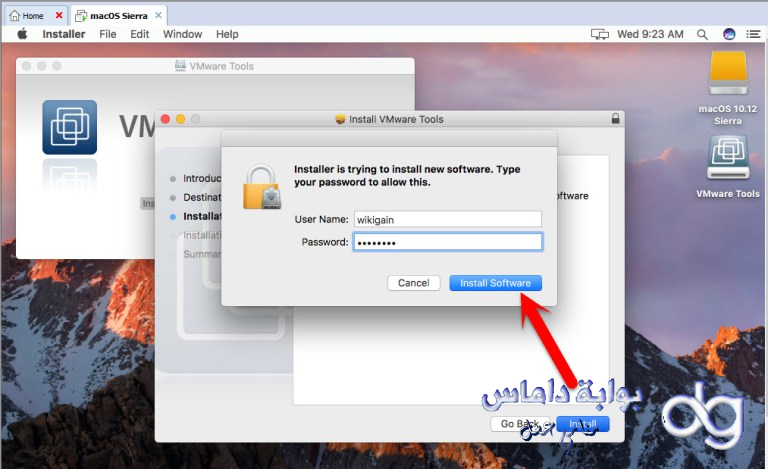
الان بعد النتهاء اضغط على Restart
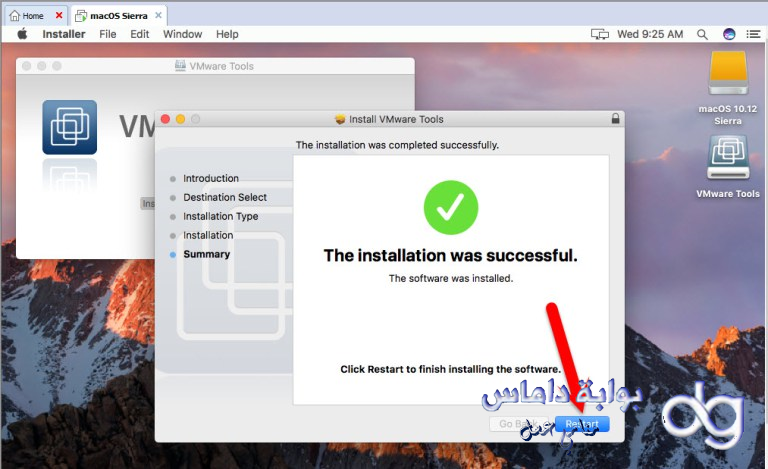
تم وبحمد الله تنصيب اصدار الماك الجديد على الويندوز بنجاخ
وهذه صورة لاثبات النسخة
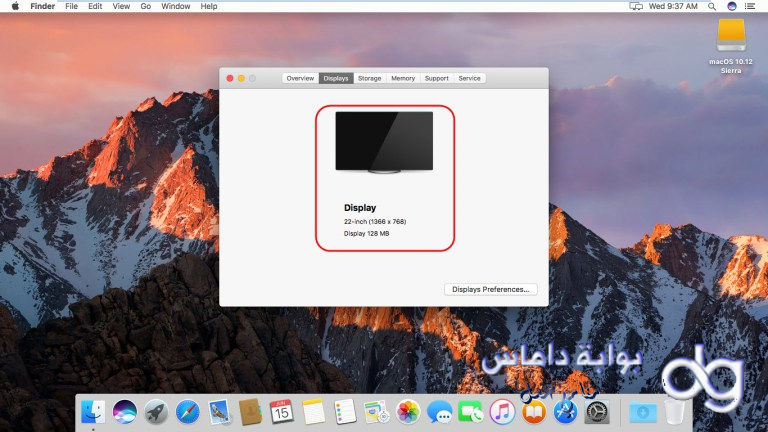
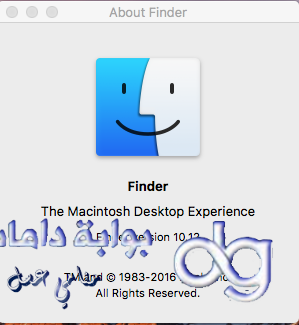
والان وبعد الشرح نقدم لكم روابط التنزيل مباشرة وحصرية
نظام mac os x Sierra 10.12 مع الملحقات
برنامج الانظمة الوهمية vmware workstation 12.5 مع سيريلات التفعيل
رابط النسخة تجريبية من الموقع الرسمي
الرابط مباشر من الموقع
وشكرا لكم للمتابعة
مع تحيات
منامي عسل
نقدم لكم اليوم
تثبيت نظام الماك الجديد macOS Sierra 10.12 على pc كنظام وهمي

وسيتم التطبيق على برنامج VMware-workstation 12.5 احدث اصدار

اثبات تفعيل النسخة
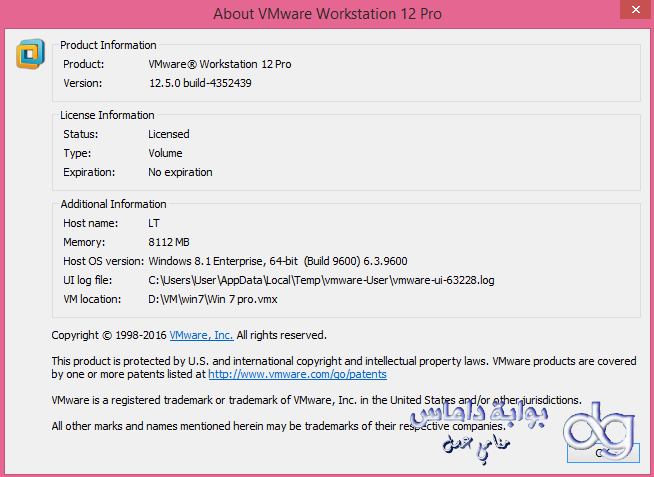
بعد تنزيل الملفات جميعها اتبع الشرح
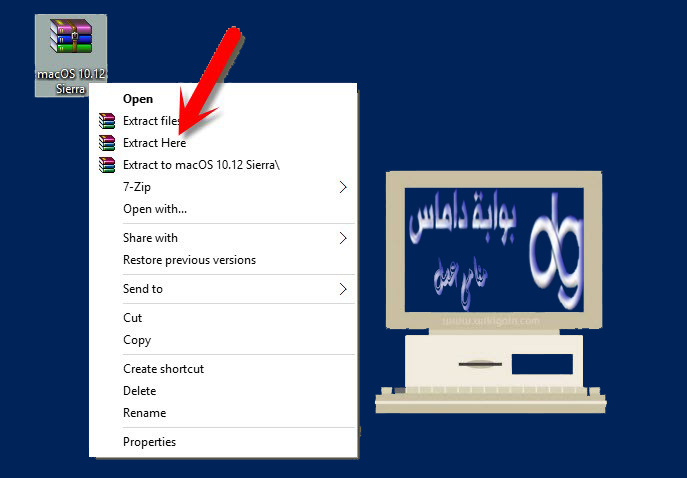
الان وبعد فك الضغط هذه الملفات المرفقة في الملف
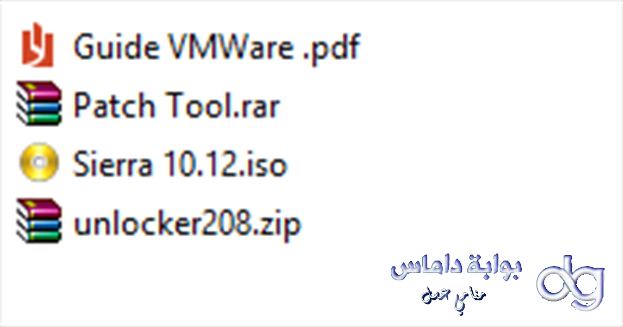
الان افتح ملف Patch Tool او unlocker208 ونصب الاداة كمسؤول Run as Administrator
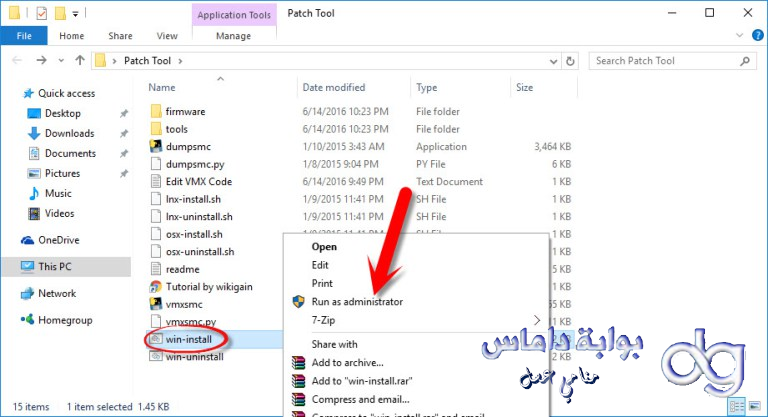
والان بعد تنصيب اداة تعريف البرنامج على الماك الجديد تابع الشرح
افتح البرنامج وافتح مشروع جديد File ~> New Virtual Machine وللاختصار (Ctrl+N) كما موضح
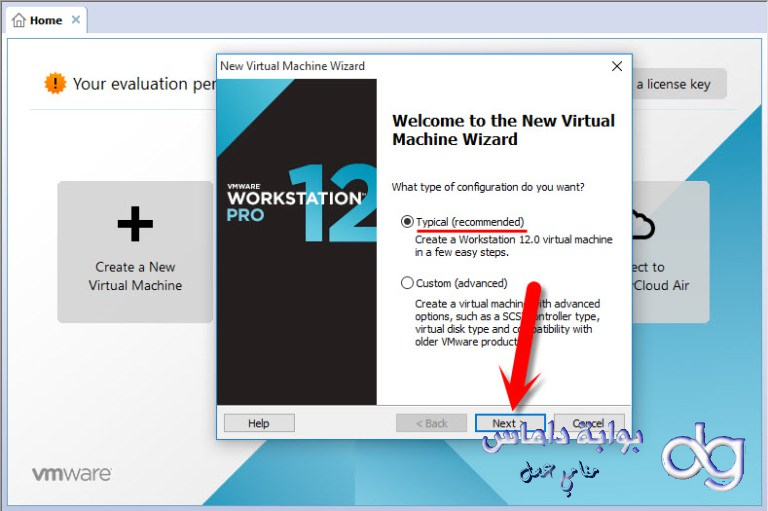
اختر I will install the operating system later وتابع
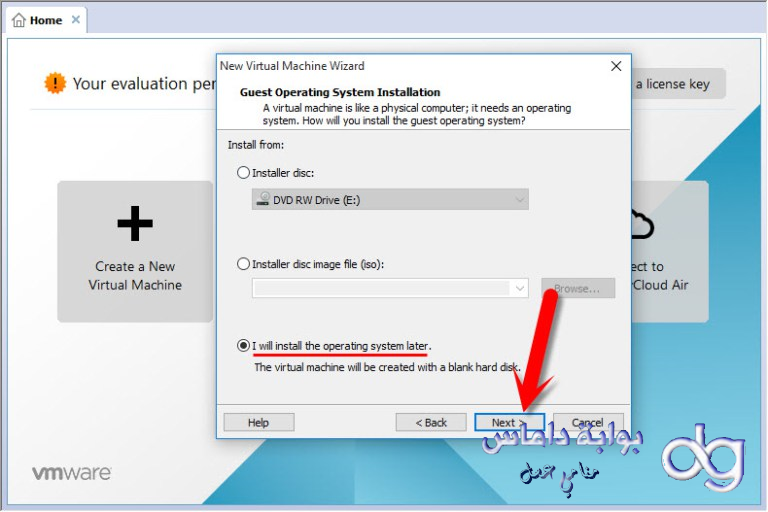
اختر Apple Mac OS X وفي الاسفل macOS 10.12 او Sierra 10.12 حسب ما يظهر لك
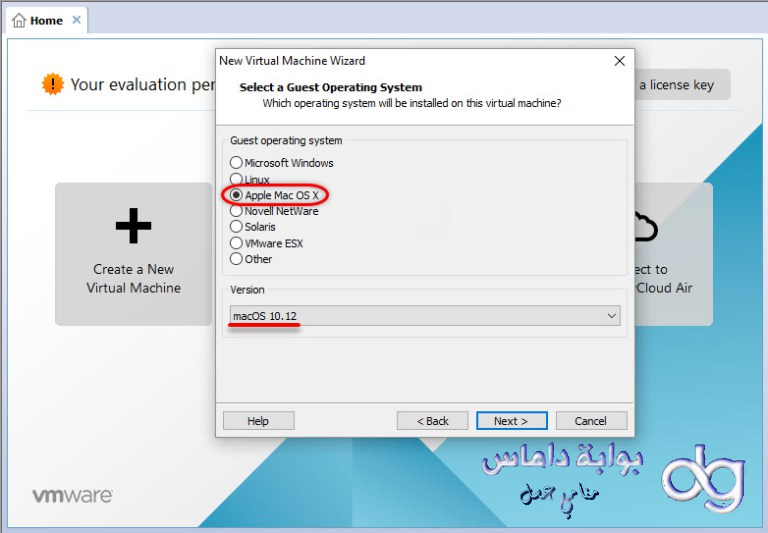
الان في الخانة الاولى تحدد اسم لحفظ النظام حسب اختيارك وفي الخانة الثانية تحدد مكان حفظ ملفات النظام ويفظل حفظها في (D) لتجنب العبث بها بالخطا
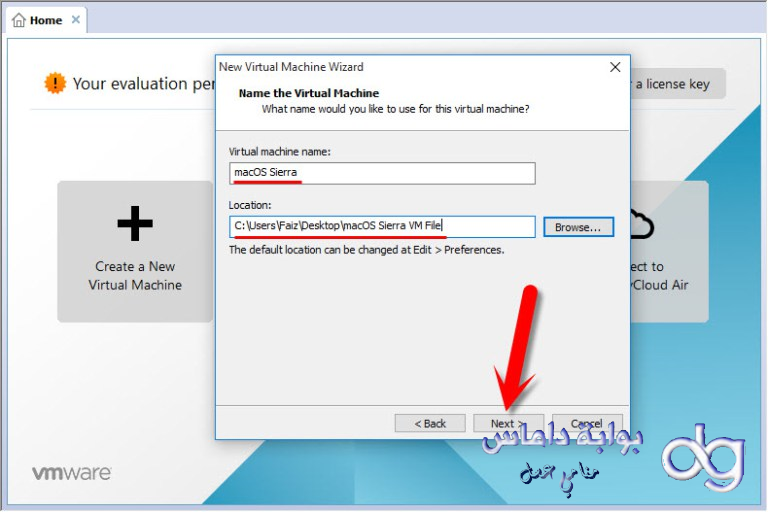
اختر كما موضح في الشرح وتابع
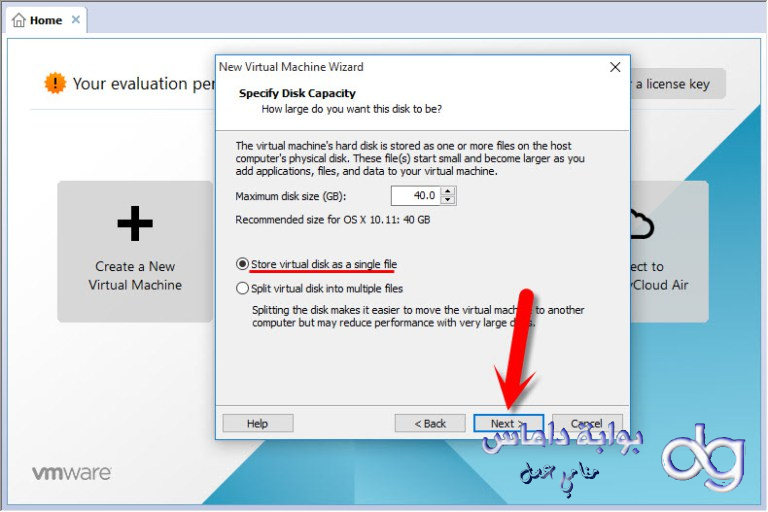
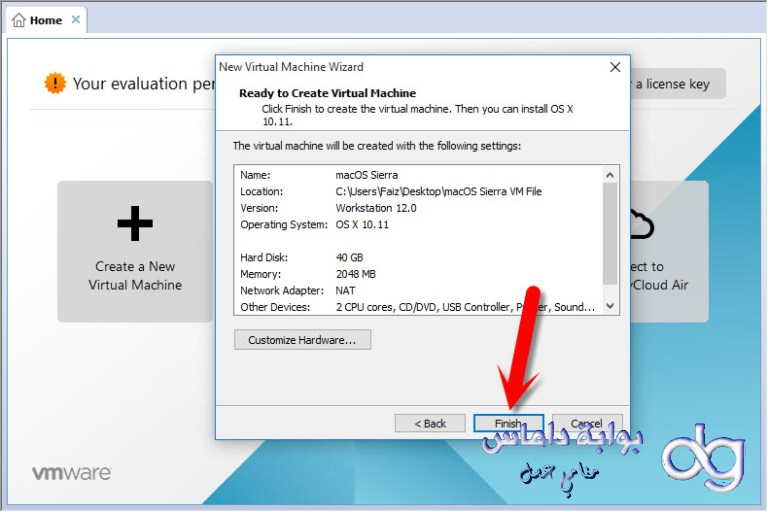
الان وبعد الانتهاء من التنصيب ناتي لاعدادات النظام
تابع معنا
افتح Edit virtual machine settings
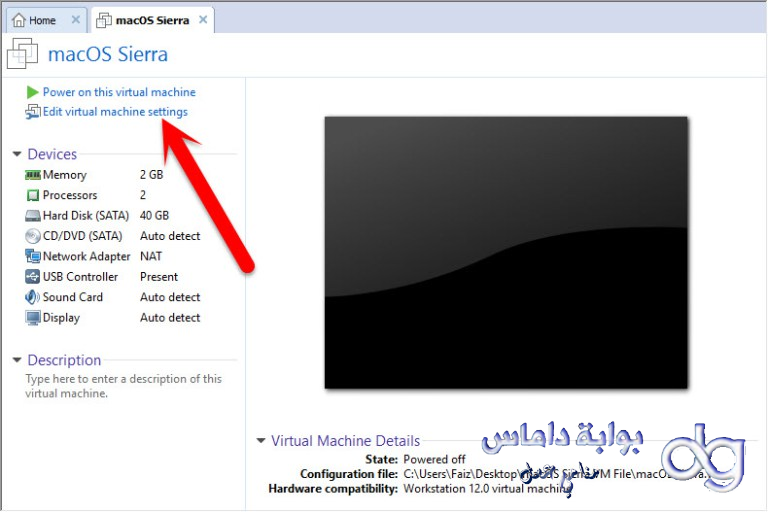
اختر CD/DVD (SATA) واضغط على browse وحدد ملف النظام iso واضغط بعد تحديده
Finish
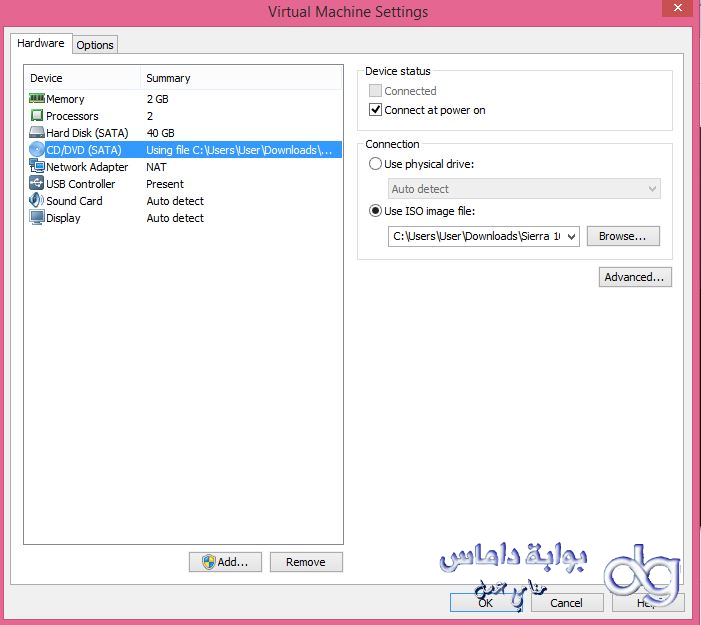
والان الخطوة مهمة ومراعات اختيار اسم الملف صحيح
اذهب إلى مسار حفظ ملفات النظام وحدد macOS 10.12.vmx وافتحه على Notepad
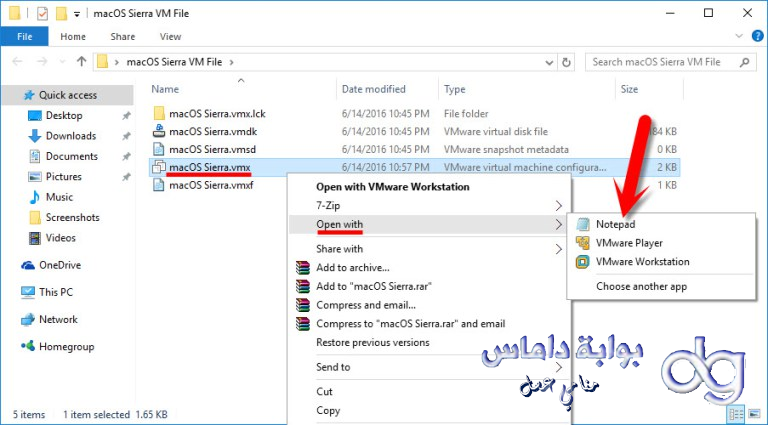
انزل للاسفل اضف هذا السطر كما موضح وبعد اضافة السطر اضغط Ctrl+S لحفظ الملف كما موضح
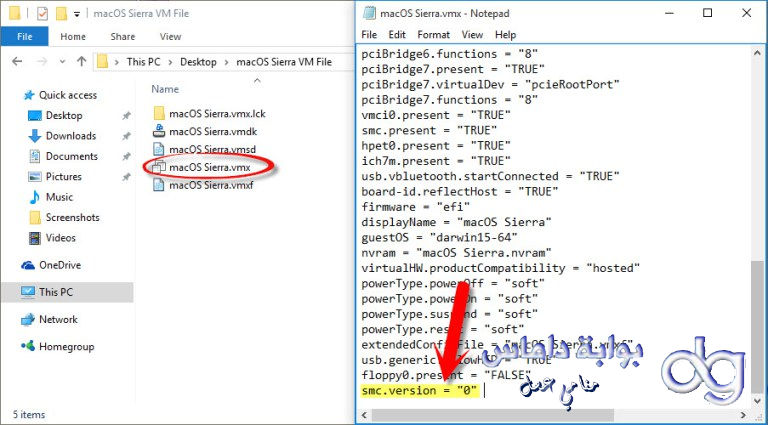
الان وبعد النتهاء من الاعدادات نضغط على Power on this virtual machine
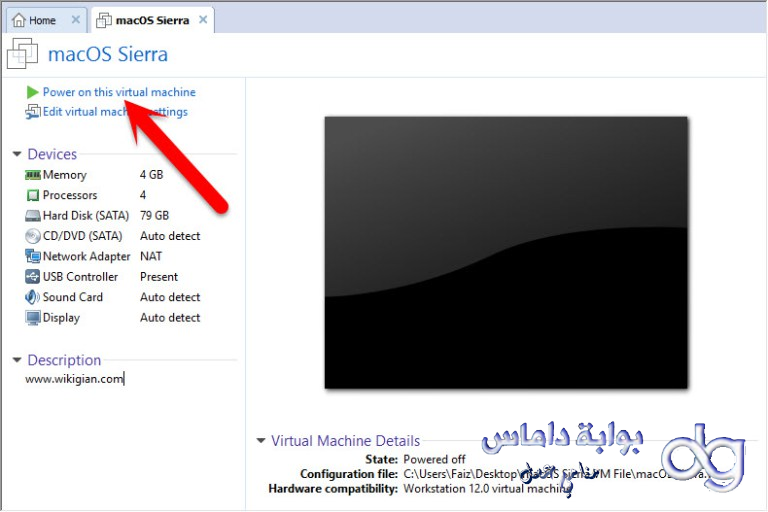
اختر اللغة النظام united states وتابع
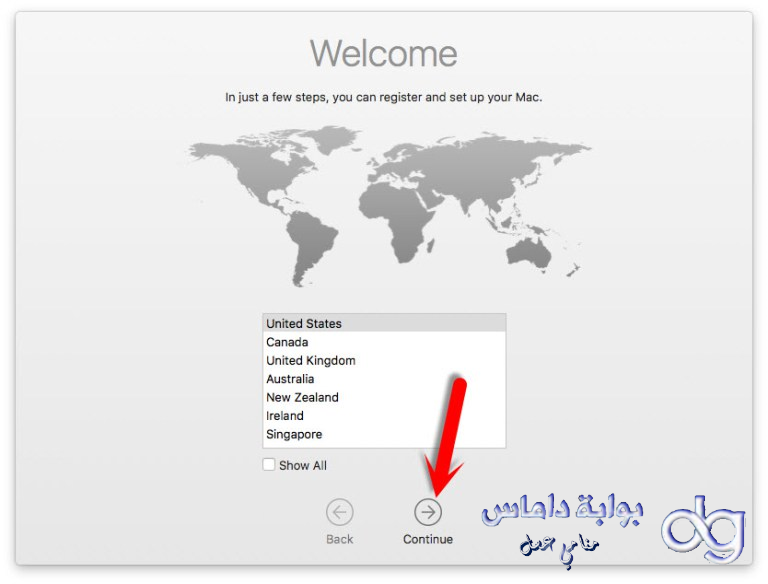
الان نحدد لغة الكيبورد نختار U.S
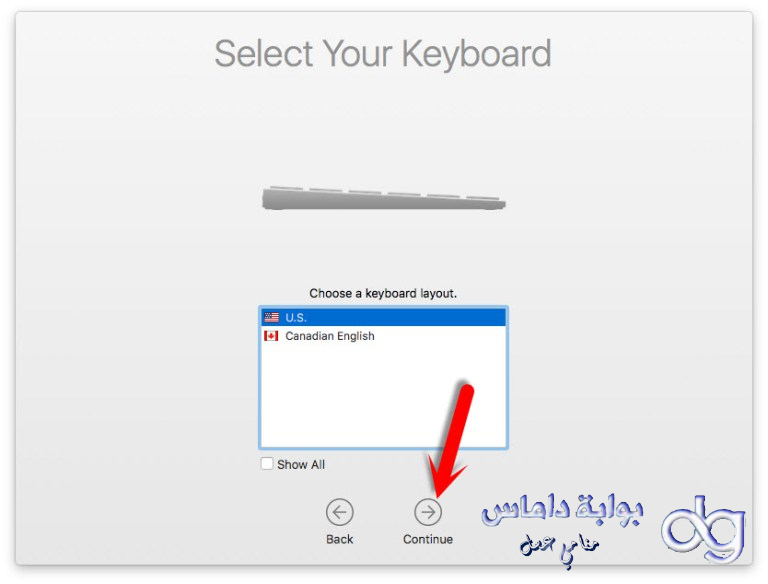
الان تابع الشرح كما موضح
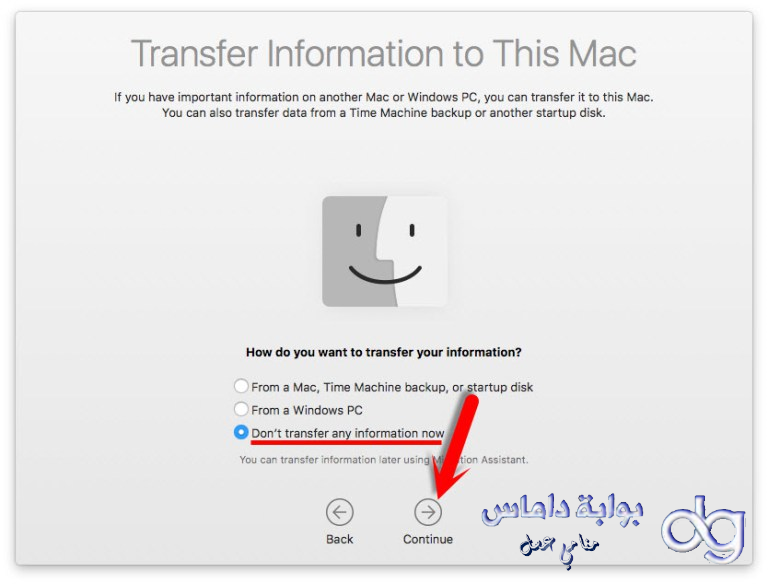
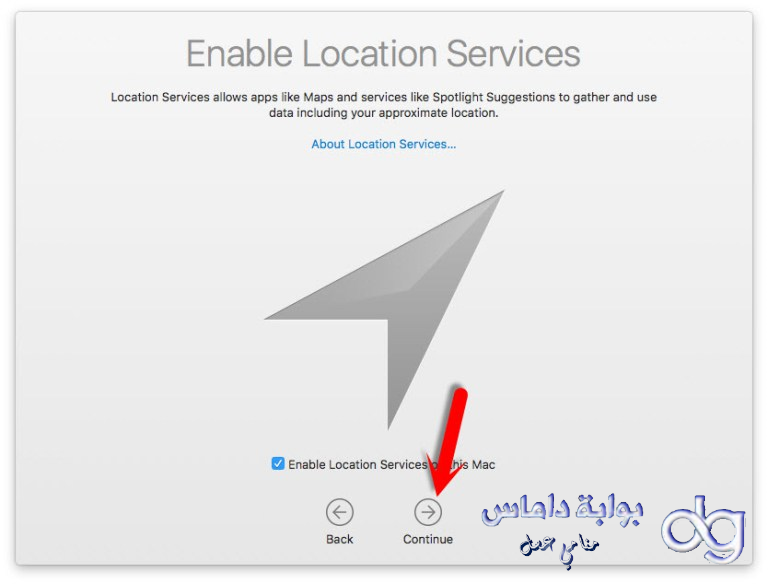
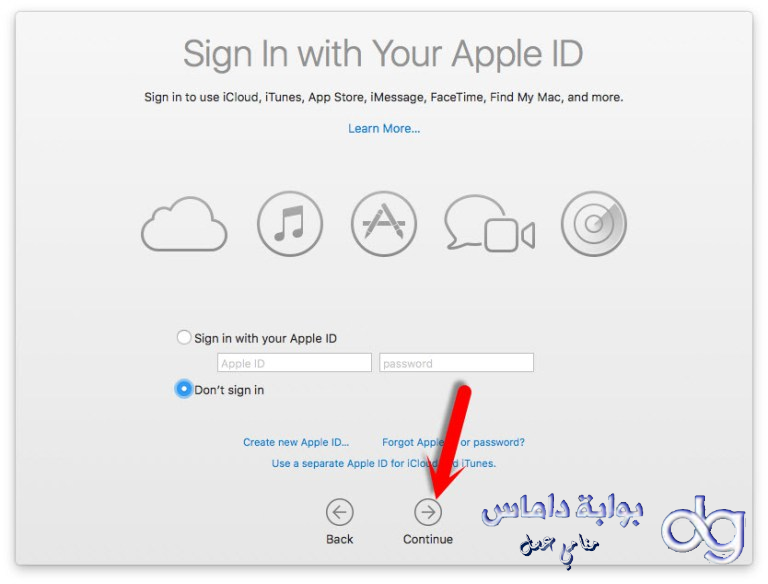
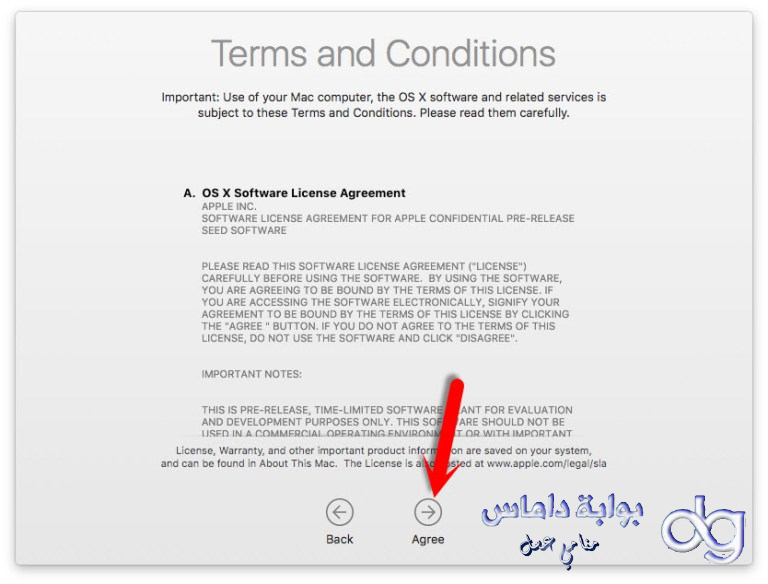
الان نحدد اسمك واسم الجهاز والرقم السري ولا تكتب شيء في Hint
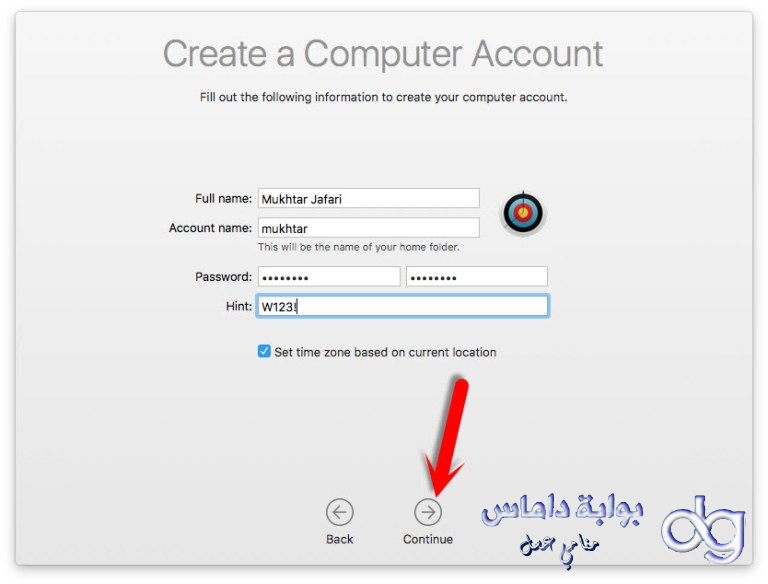
الان تابع الشرح كما موضح
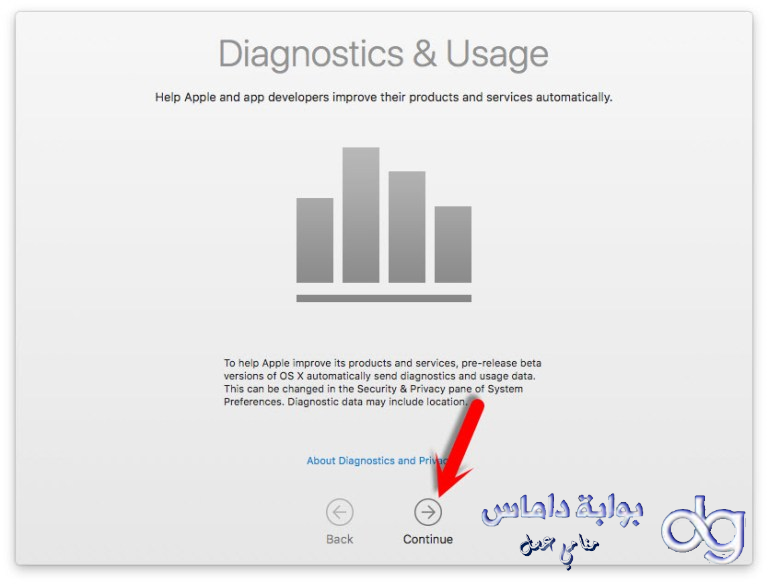
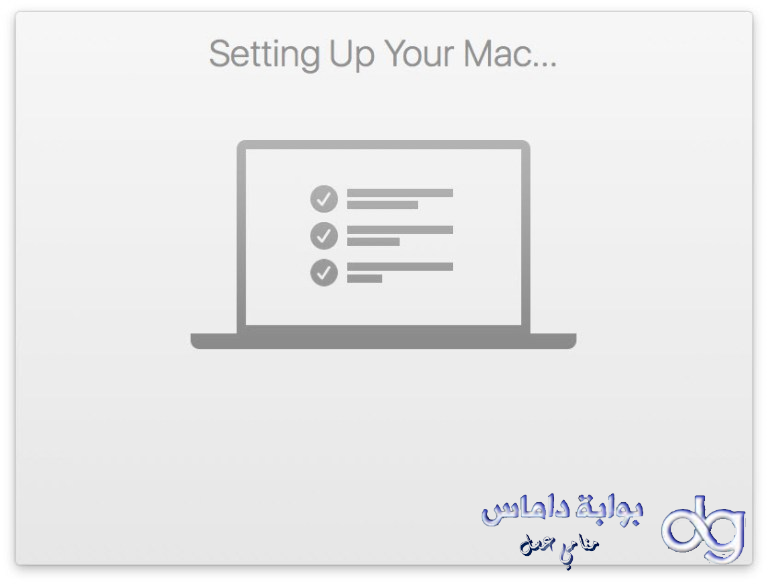
الان انتهينا بنجاح تثبيت النظام
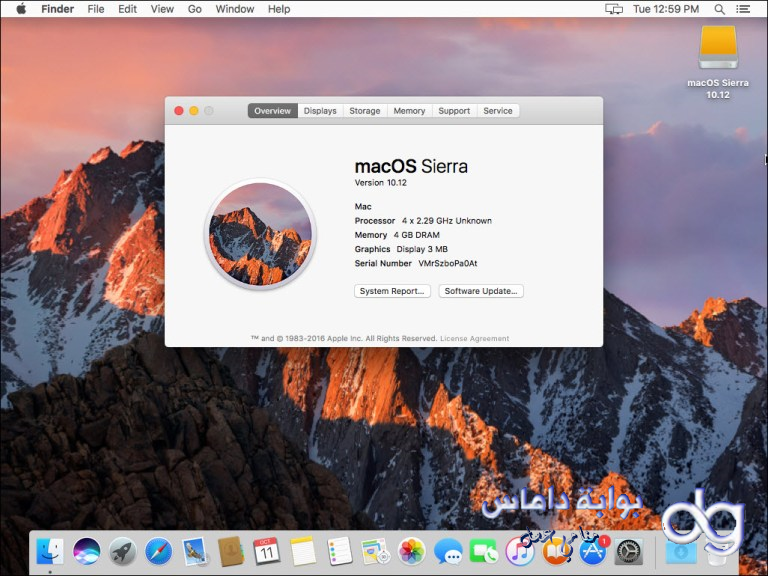
نقوم بتفعيل اداة توافق الماك مع البرنامج لتتمكن من نقل الملفات من وإلى الماك
من ايقونات البرنامج اختر VM~>Install VMware Tools
ملاحظة مهمة لا تغلق النظام دعه يعمل واتبع الشرح
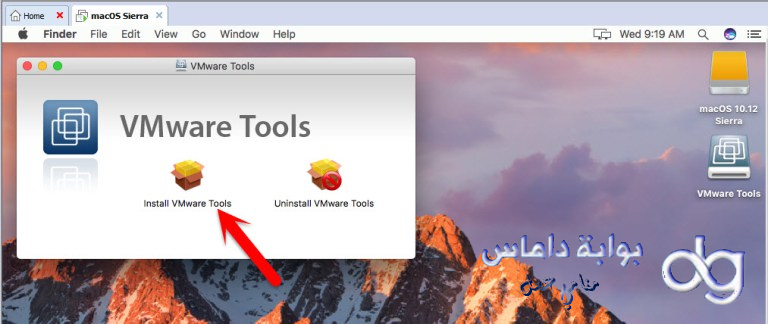
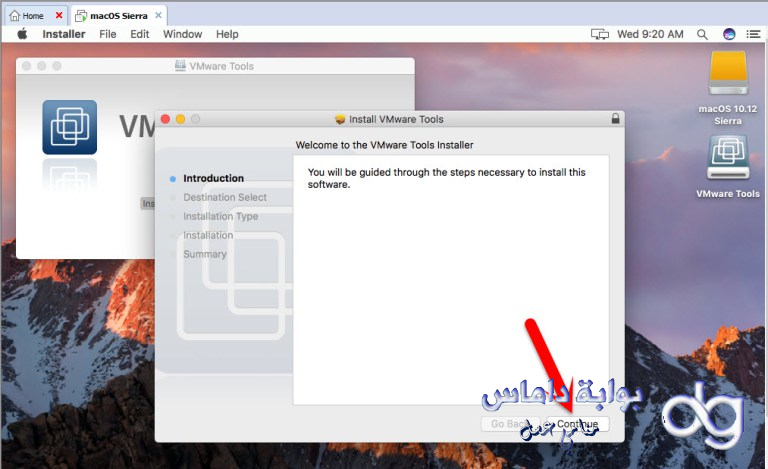
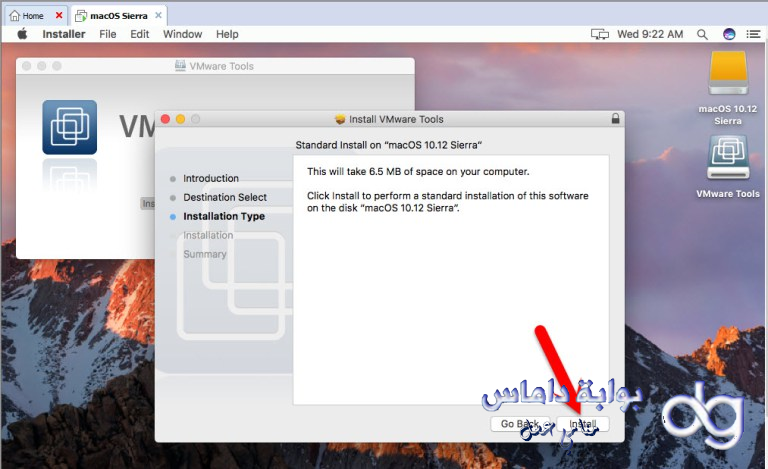
الان اضغط على Continue Installation وتابع
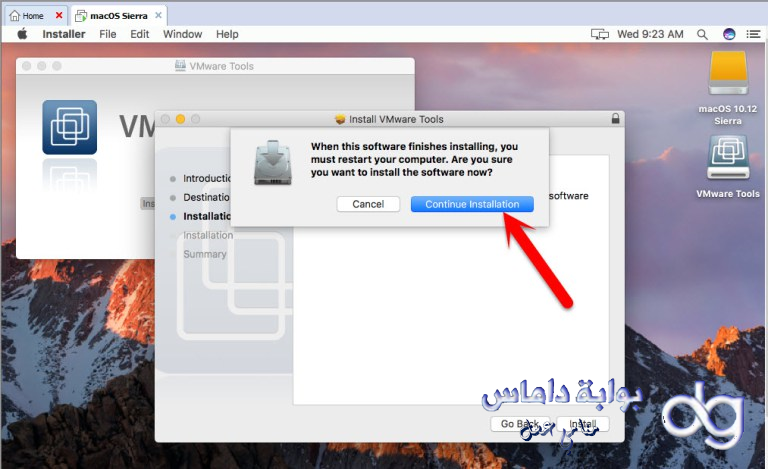
الان ضع السم والرقم السري الخاص بك الذي اخترته سابقا
واضغط Install Software
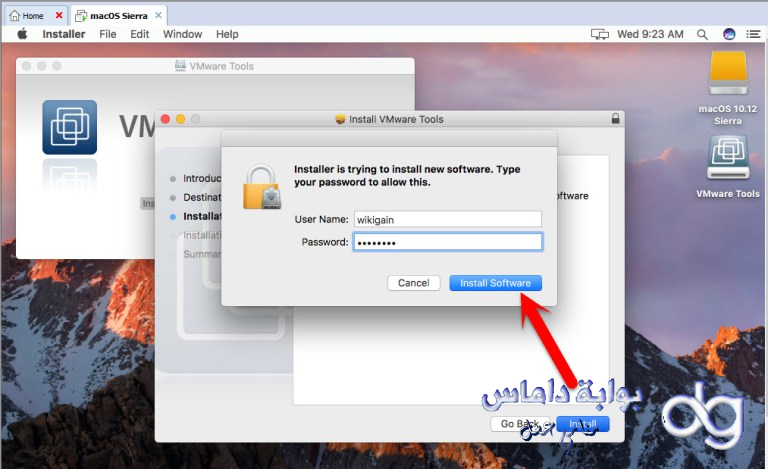
الان بعد النتهاء اضغط على Restart
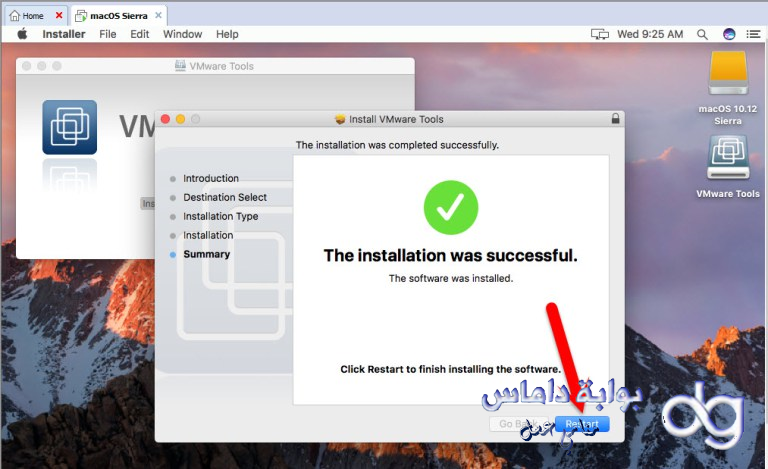
تم وبحمد الله تنصيب اصدار الماك الجديد على الويندوز بنجاخ
وهذه صورة لاثبات النسخة
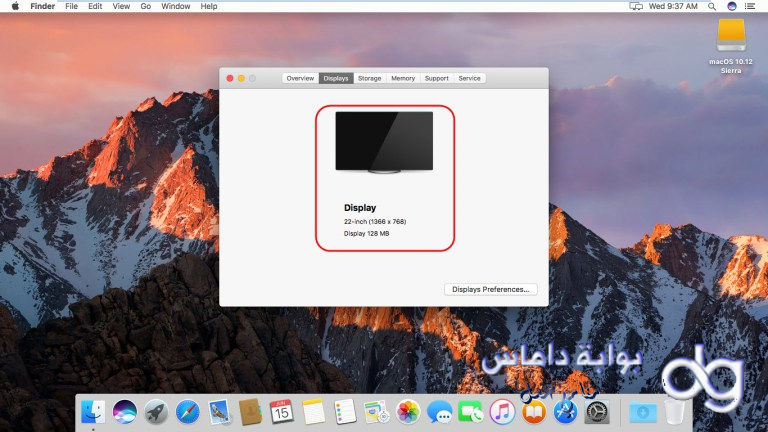
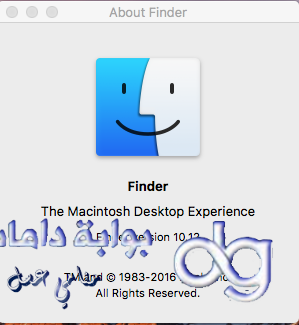
والان وبعد الشرح نقدم لكم روابط التنزيل مباشرة وحصرية
نظام mac os x Sierra 10.12 مع الملحقات
برنامج الانظمة الوهمية vmware workstation 12.5 مع سيريلات التفعيل
رابط النسخة تجريبية من الموقع الرسمي
الرابط مباشر من الموقع
وشكرا لكم للمتابعة
مع تحيات
منامي عسل
