CloneZilla Live 3.0.2-21 stable
Create partition and disk images for backup purposes and restore them whenever necessary, all thanks to this powerful open-source application. There's nothing worse than losing all the data stored on the computer because of a hard disk failure or a serious system crash. Fortunately, there are advanced backup and recovery systems out there that can help you prevent such situations from happening. Clonezilla is one of them.
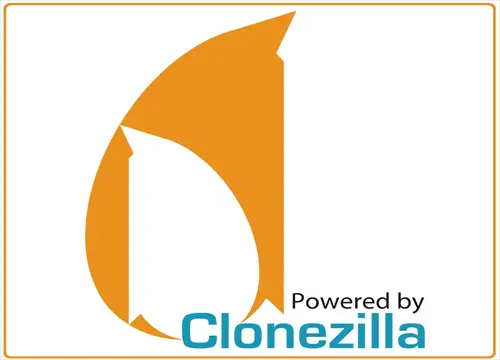
Backup disks and partitions for later restoring
Designed as an alternative to expensive disk cloning apps, Clonezilla is capable of creating backups for the entire hard drive or individual partitions. When disaster strikes, you can use Clonezilla's disk or partition image to put everything back to its place and retrieve your lost files.
There are two downloading options Clonezilla offers: ISO and ZIP packages, each for different booting media: the first for CDs/DVDs or PXE servers, the second for USB flash / hard drives. Deployment is not difficult but a boot disk creating application (such as Tuxboot, LinuxLive USB Creator or Rufus). Alternatively, experienced users can perform this operation manually.
Create bootable disks and start creating backups
Booting from the Clonezilla media opens a menu where you can choose the running mode for Clonezilla Live and run memory tests. The console data configuration options are displayed as you proceed, allowing you to select the keymap policy.
There are two options you can choose from after running Clonezilla, namely to clone or restore a disk or a partition using a previously created image, or clone (backup) a disk or a partition. Obviously, when running Clonezilla for the first time, you must take the time to create an image, which can be stored in various locations, namely a local or external drive, a SSH / Samba / NFS / WebDAV / AWS S3 server, an OpenStack Swift server, or the local memory (existing '/home/partimag/'). The latter option is not recommended, as it can overwrite data and render your computer unusable unless you know exactly what you are doing. More experienced users will be happy to find out that there are some advanced parameters they can tamper with.
Once the image is created, you can either enter the command line prompt, start Clonezilla over, as well as power off or reboot your computer to access the host operating system.
The safety net you need for your computer
Clonezilla enables you to clone disks and partitions, storing resulting images on a backup storage device of your choice.
While there is no Windows interface to work with and intuitive wizards where clicking 'Next' is enough, Clonezilla does offer a good option for creating disk and partition backups and keeping data files intact in case you need to restore them.
File Size : 317/352 Mb
Free Download
x64
*
x86
*
Create partition and disk images for backup purposes and restore them whenever necessary, all thanks to this powerful open-source application. There's nothing worse than losing all the data stored on the computer because of a hard disk failure or a serious system crash. Fortunately, there are advanced backup and recovery systems out there that can help you prevent such situations from happening. Clonezilla is one of them.
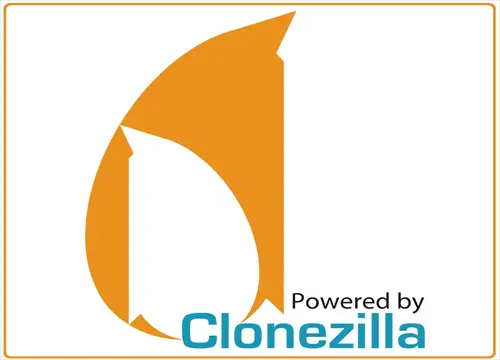
Backup disks and partitions for later restoring
Designed as an alternative to expensive disk cloning apps, Clonezilla is capable of creating backups for the entire hard drive or individual partitions. When disaster strikes, you can use Clonezilla's disk or partition image to put everything back to its place and retrieve your lost files.
There are two downloading options Clonezilla offers: ISO and ZIP packages, each for different booting media: the first for CDs/DVDs or PXE servers, the second for USB flash / hard drives. Deployment is not difficult but a boot disk creating application (such as Tuxboot, LinuxLive USB Creator or Rufus). Alternatively, experienced users can perform this operation manually.
Create bootable disks and start creating backups
Booting from the Clonezilla media opens a menu where you can choose the running mode for Clonezilla Live and run memory tests. The console data configuration options are displayed as you proceed, allowing you to select the keymap policy.
There are two options you can choose from after running Clonezilla, namely to clone or restore a disk or a partition using a previously created image, or clone (backup) a disk or a partition. Obviously, when running Clonezilla for the first time, you must take the time to create an image, which can be stored in various locations, namely a local or external drive, a SSH / Samba / NFS / WebDAV / AWS S3 server, an OpenStack Swift server, or the local memory (existing '/home/partimag/'). The latter option is not recommended, as it can overwrite data and render your computer unusable unless you know exactly what you are doing. More experienced users will be happy to find out that there are some advanced parameters they can tamper with.
Once the image is created, you can either enter the command line prompt, start Clonezilla over, as well as power off or reboot your computer to access the host operating system.
The safety net you need for your computer
Clonezilla enables you to clone disks and partitions, storing resulting images on a backup storage device of your choice.
While there is no Windows interface to work with and intuitive wizards where clicking 'Next' is enough, Clonezilla does offer a good option for creating disk and partition backups and keeping data files intact in case you need to restore them.
File Size : 317/352 Mb
Free Download
x64
*
x86
*