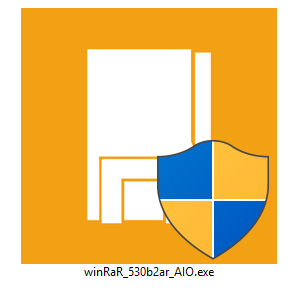
السلام عليكم ورحمة الله تعلى وبركاته
نقدم لكم اليوم شرح متعب جداً ومملل ليتسنى للبعض الفهم الكامل في طريقة إنشاء برنامج الفك والضغط الشهير وينرار.
وكل ينتهي البعض عن سؤالي (هل أنت من أنشأها؟:rolleyes:
 ) وكي لا يحتار البعض هذا الشرح من حاسوبي الشخصي ولأن
) وكي لا يحتار البعض هذا الشرح من حاسوبي الشخصي ولأنويندوزي الخاص فرنسي بعض النوافذ ستكون باللغة الفرنسية عدا نوافذ البرنامج ستبقى انجليزية.
وكان الأحرى أن يستعملوا البرامج التي أقوم بإدراجها كمواضيع بدل التشكك في برامجي ومواضيعي فأنا لا أكتب قرأناً.
ولكي أوضح أنني زعلان لكنني سأفيدهم بالشرح بدل الجدال
يعني حتى وانا زعلان بردو في فايدة:biggrin::biggrin::biggrin::biggrin:
نبدأ على بركة الله تعالى
أولاً تحضير ما في الصور من الحاسوب أو التحميل من المنتدى
الصورة الأولى هذه تكفي كشرح كامل لمن يجيد العمل بالبرنامج
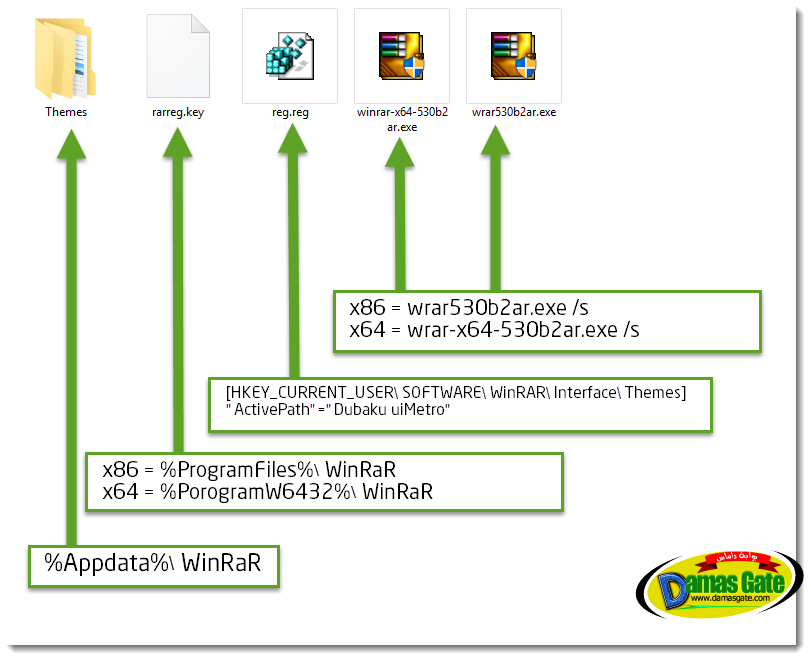
ننشئ ما في الصورة في مجلد جديد ثم ضغطه بكليك اليمين
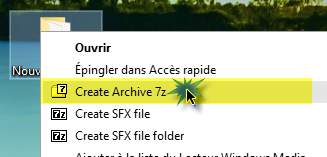
سنتحصل على ما في الصورة أسفل ملف مضغوط باسم المجلد السابق

بكليك اليمين نفتح الملف المضغوط ببرنامج الانشاء الصامت 7zip sfx builder
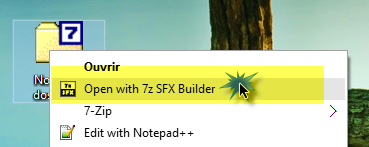
من خانة او قسم Main نحدد الخانات
كود:
-------- Hide All Window
-------- Temp Mode
بعد تحديد الخانات كما في الصورة ننتقل إلى قسم الأوامر والأكواد Run
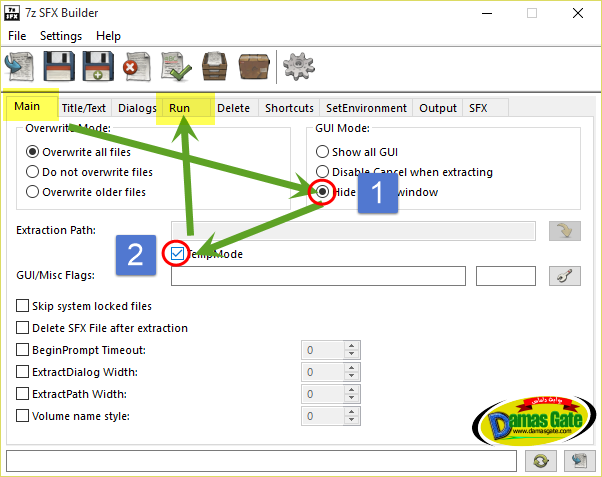
مباشرة نختار رمز الإضافة [+] لإضافة أسماء البرامج والسويتشات.
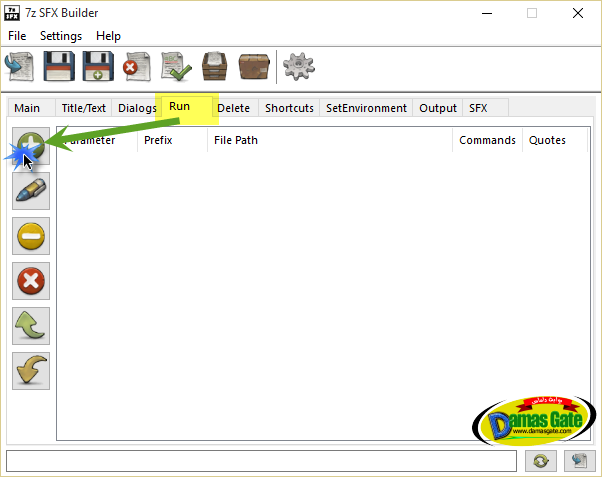
من علامة الإضافة تظهر نافذة بسيطة نبدأ بتدوين المعلومات كما تشير الصورة
في خانة File نكتب إسم البرنامج
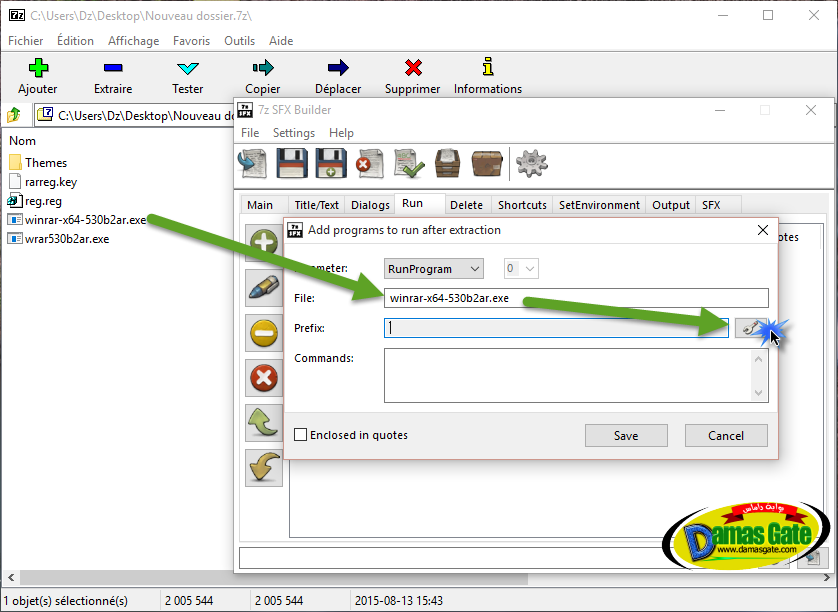
بعدها نتبع السهم الأخير إلى خانة الانتظار والتفريق بين النواة
هذه الخطوة مهمة جداً بحيث يجب اختيار 64 لبرنامج سيتم تنشيطه في ويندوز نواة 64 فقط وكذلك الأمر مع النواة الأخرى
وبعدها نختار عدم إظار أي نافذة من البرنامج
ونواة البرنامج ثم النقر على زر Save
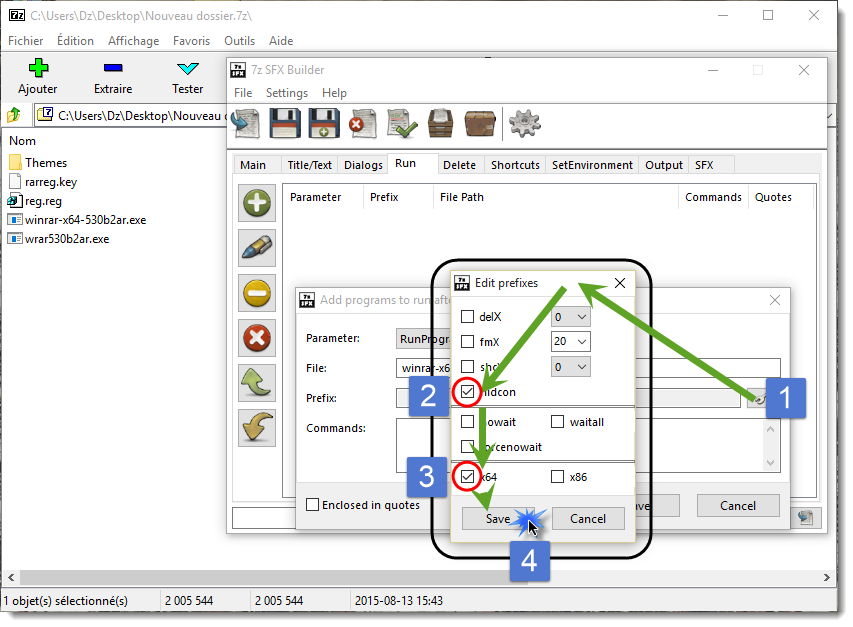
وفي خانة Commands نكتب السويتش الخاص بالبرنامج ليكون صامت التثبيت
ثم النقر على Save ليظهر المسار الأول للأمر الأول بدون أن تختفي النافذة البسيطة
لكسب الوقت وتنفيذ كامل الأوامر وغلقها في الأخير كما سنلاحظ
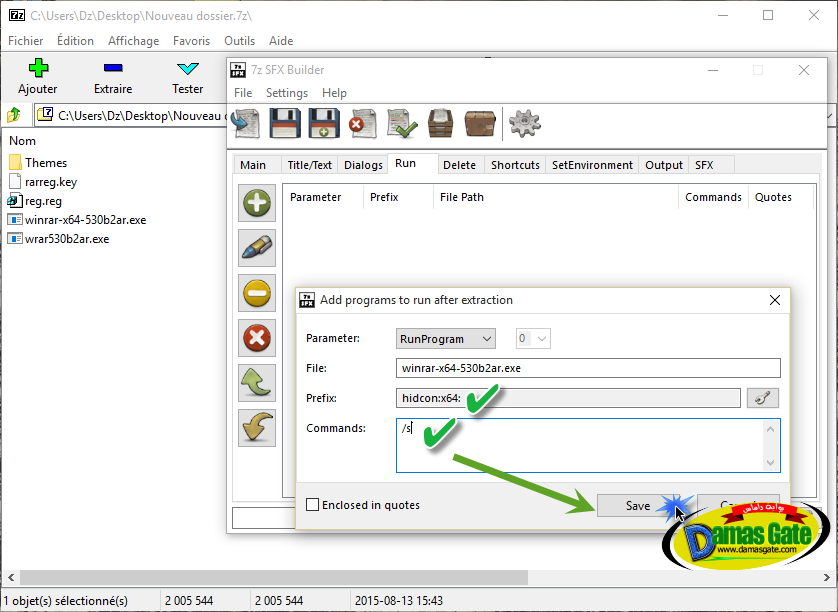
كما نرى بعد النقر على Save لم تختفي النفذة لكن المسارتم إدراجه كأمر أول
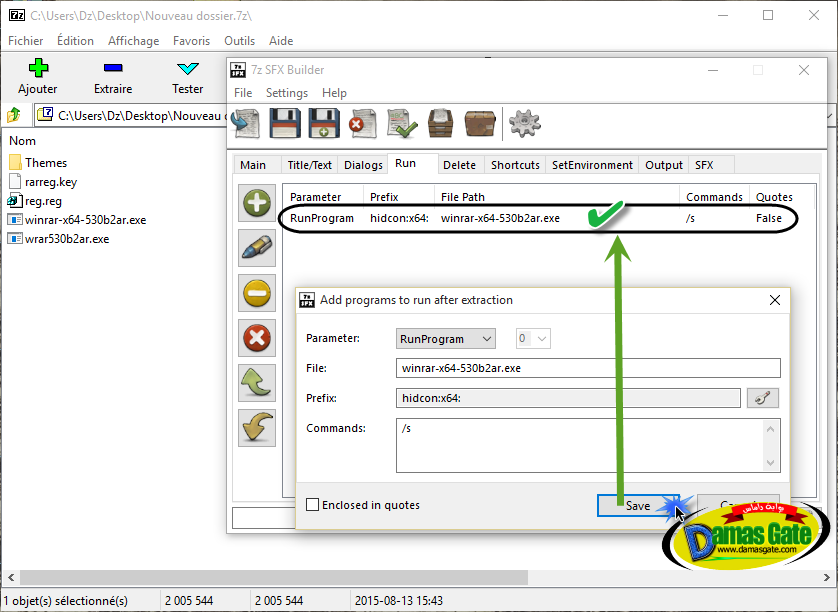
نفس طريقة كتابة اسم البرنامج للنواة 64 نعيد كتابة اسم البرنامج من النواة الاخرى
ومن نافذة الانتظار والنواة نغير النواة من 64 إلى 32 ثم Save

كما نرى تم إضافة المسار الثاني الخاص ببرنامج النواة الأخرى
ولأنهما من نفس البرنامج فقط اختلاف للنواة فلهما نفس السويتش
====
نضيف هذه المرة كود موجه الاوامر لنسخ ملف التفعيل إلى مكانه الخاص
لكن وجب علينا الانتباه للمسار سيتغير على حسب نواة البرنامج لكي يتبع برنامجه إلى مساره الصحيح
الأكواد مدونة في أول صورة
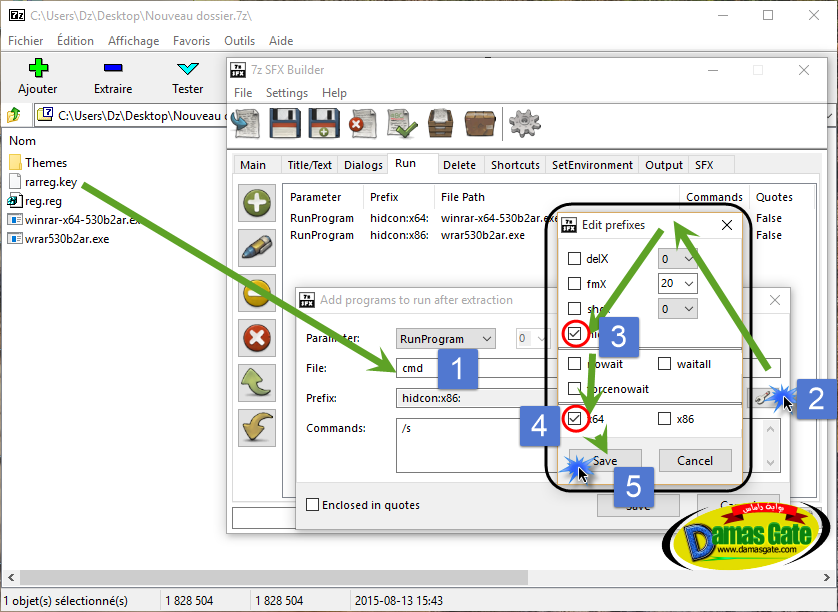
بعد النقر على save من الصورة أعلى سنعود للنفذة لنكمل إذخال أمر النسخ
ثم Save
ليظهر المسار الثالث لنواة 64 ومكان ذهاب الملف بشكل صحيح
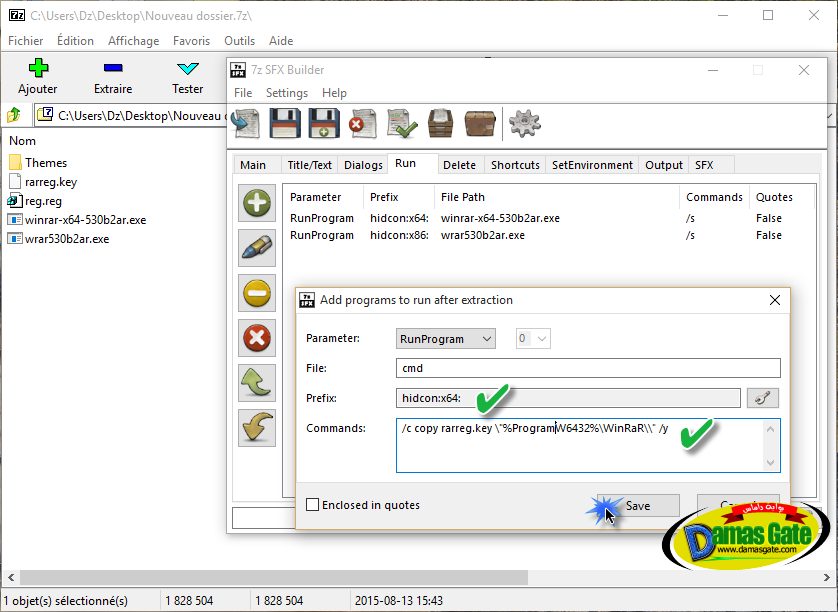
تم إضافة المسار السابق ذكره في الصورة أسفل
نغير كما في الصورة بعدها على حسب النواة الأخرى ثم Save
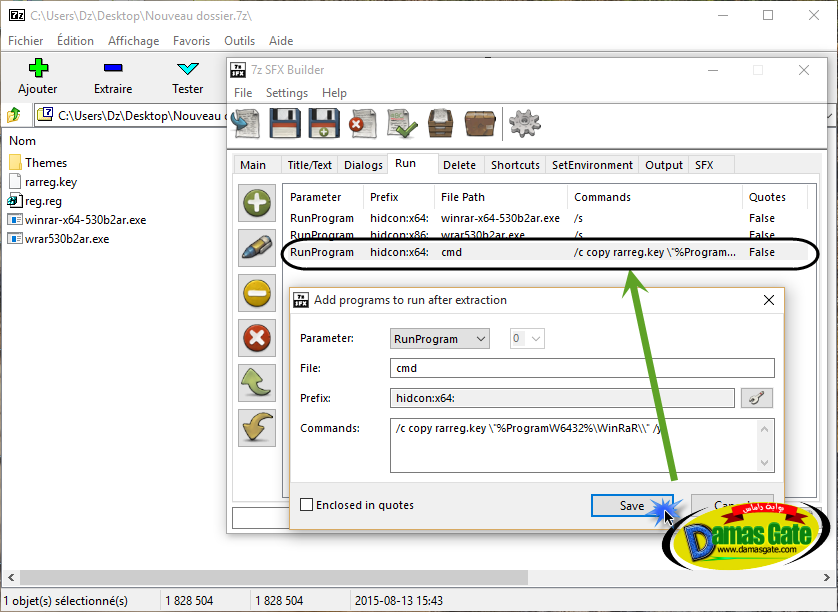
التغيير كما في الصورة أسفل سبق شرحه في الصورة أعلى ثم Save
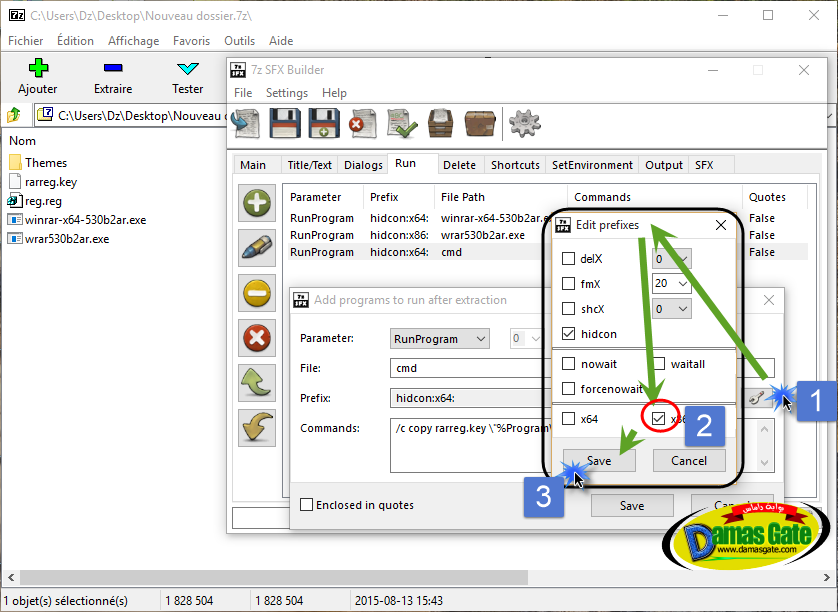
تغيير طفيف مهم بالنسبة لمجلد نواة 64 ثم Save ليظهر مسار رقم 4 الخاص بالنسخ
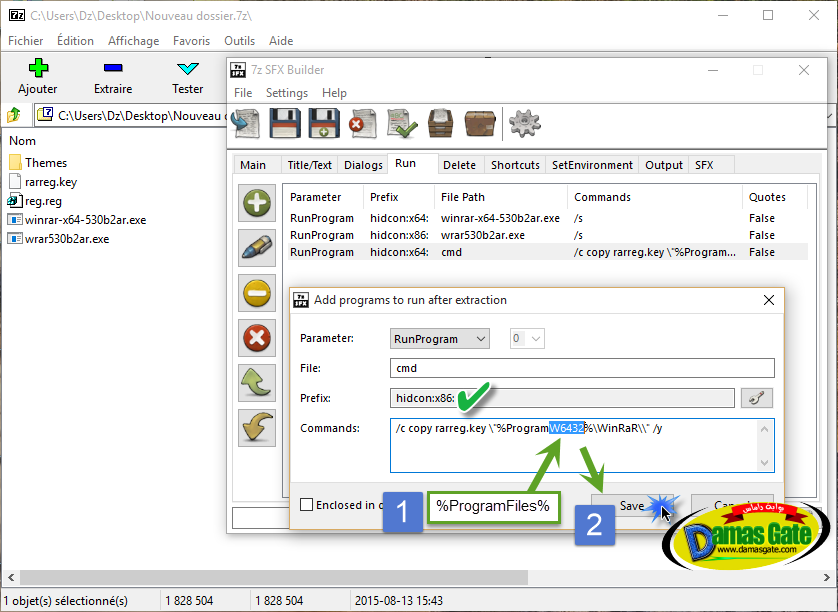
وكما سبق وذكرنا
وبعذ ضهور المسار الرابع ننتقل لنفس الخانة لنغير كما في الصورة
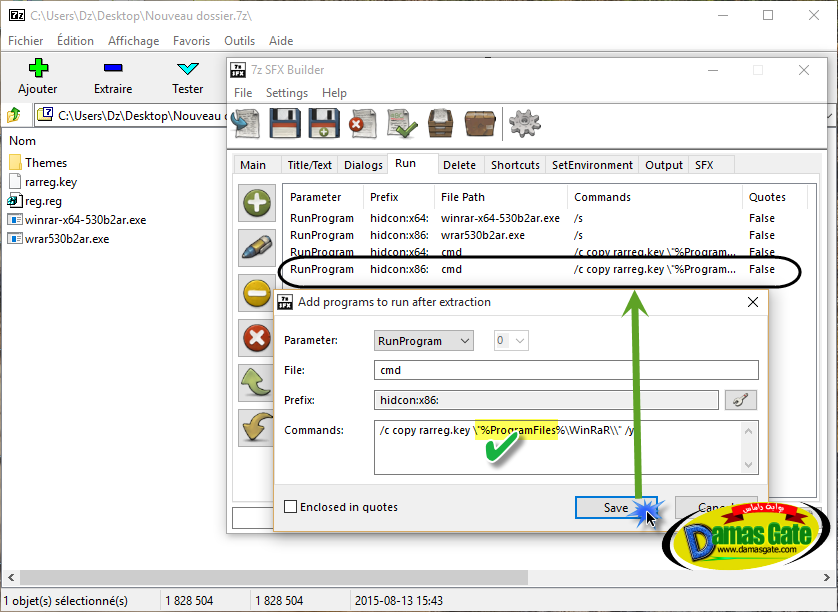
بعد كل ما سبق في الصورة أعلاه نتابع الصورة حسب الأرقم بداية من الرقم 1 لإلغاء التحديد
لكي نضيف كود نسخ مجلد الثيمات لمكانه الخاص
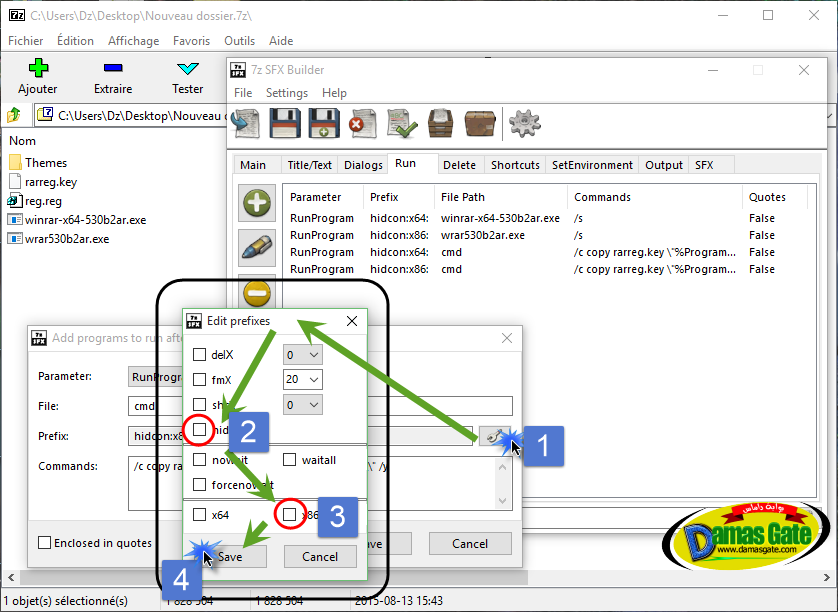
نترك cmd كما هي فقط نغير في الكود للنسخ ولأن المجلد الوجهة لا يتغير في جميع أنوية الويندوز يبقى كما هو فلا داعي لدخول نافذة الإنتظار والنواة للتفريق.
ثم Save دائماً وأبداً بعد كل تعديل لنؤكد الاضافة.
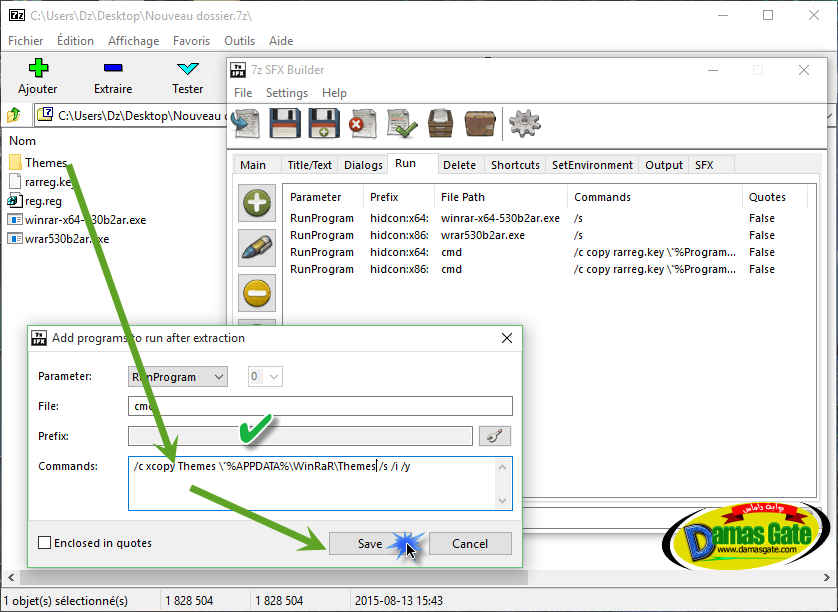
تم إضافة المسار بنجاح وسننتقل لتفعيل الملف الرجستري لمن أراد تفعيل ثيم خاص
مسار اقتباس الرجيستري موضح في الصورة الأولى
وعلى كل حال الملف للرجستري في المرفقات لمن أراد
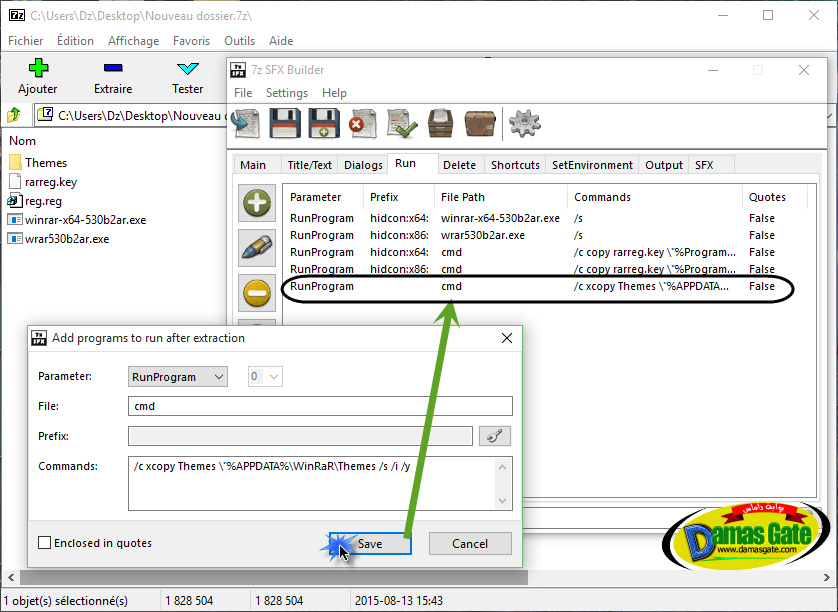
هذه صورة حيادية لمن أرارد إنشاء الملف للرجستري
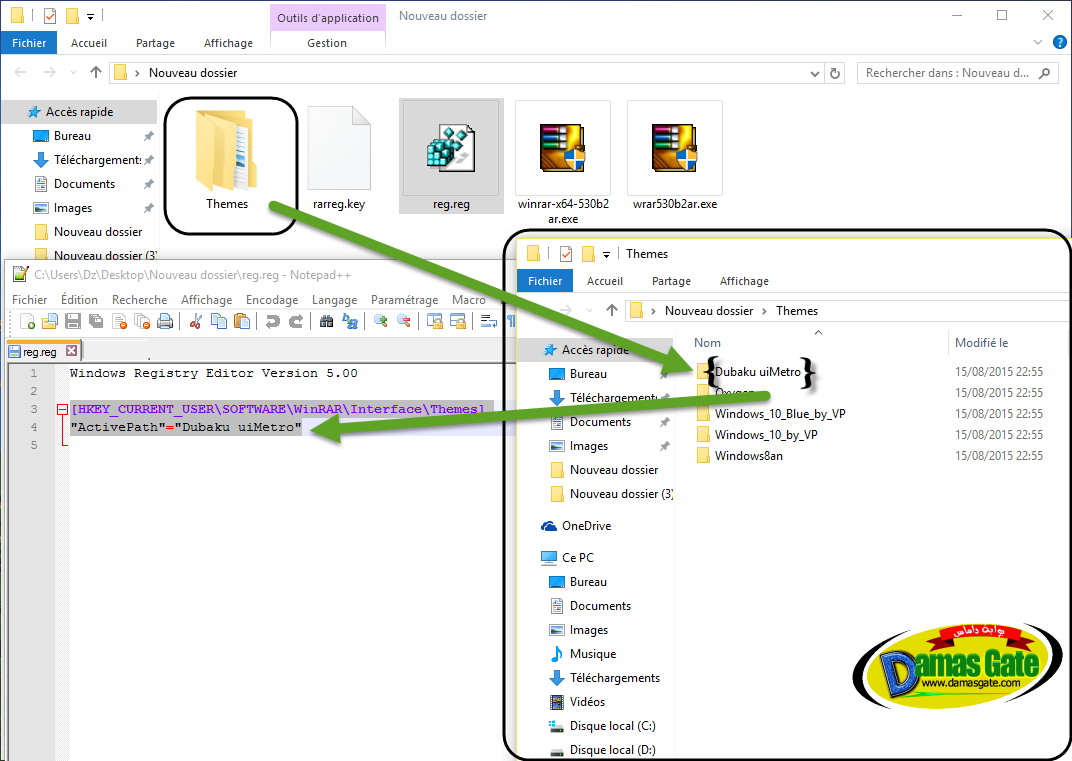
نلاحظ كيفية تفعل الثيم من الرجستري
الأكواد لمسار الاقتباس
reg.reg
كود:
Windows Registry Editor Version 5.00
[HKEY_CURRENT_USER\SOFTWARE\WinRAR\Interface\Themes]
"ActivePath"="Dubaku uiMetro"
نمر إلى طريقة إضافة اسم ملف الرجستري
والسويتش ونتابع المراحل كما هو مرقم.
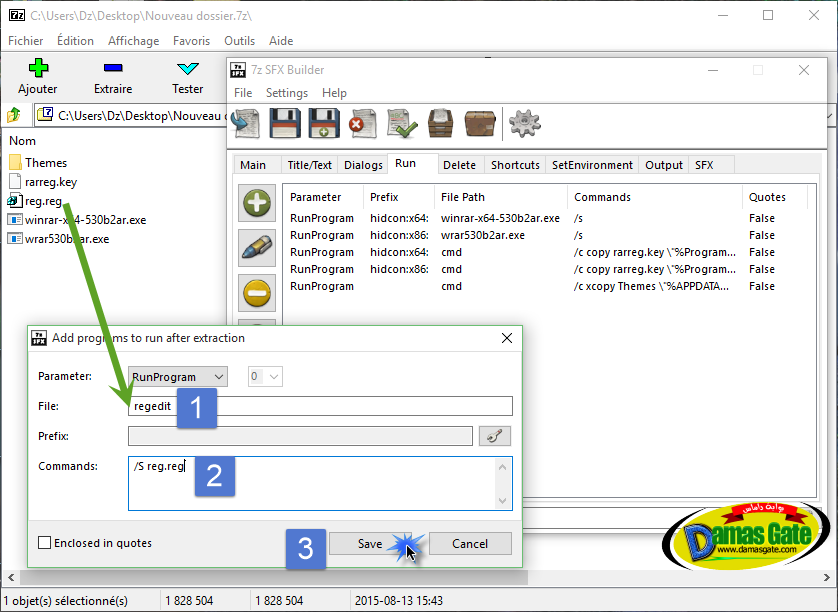
بعد النقر على Save سنتحصل على المسار الأخير
وننتقل إلى الإنشاء
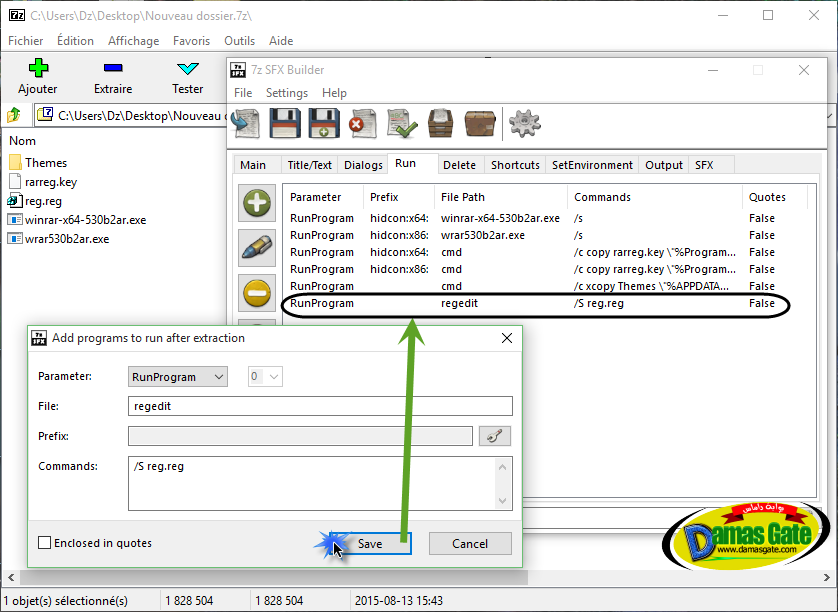
الأكواد كاملة لمن سيصعب عليه الكتابة ووجع الراس كما يحصل معي


نحفظ ما في الكود هنا في ملف نصي وحفظه على اليونيكود UTF-8 من محرر النصوص أو المذكرة
كود:
;!@Install@!UTF-8!
GUIMode="2"
MiscFlags="4"
RunProgram="x86:wrar530b2ar.exe /S"
RunProgram="x64:winrar-x64-530b2ar.exe /S"
RunProgram="x86:hidcon:cmd /c copy rarreg.key "%ProgramFiles%\\WinRAR\" /y"
RunProgram="x64:hidcon:cmd /c copy rarreg.key "%ProgramW6432%\\WinRAR\" /y"
RunProgram="hidcon:cmd /c xcopy Themes "%APPDATA%\\WinRAR\\Themes" /s /i /y"
RunProgram=""regedit" /S rar.reg"
;!@InstallEnd@!
يجت أن تنهي الأوامر كما هي موضحة في الصورة أسفل
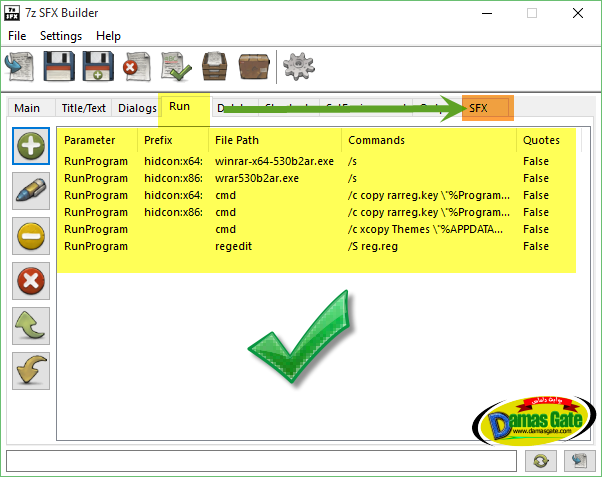
ننتقل للتجميع والايقونة من قسم SFX
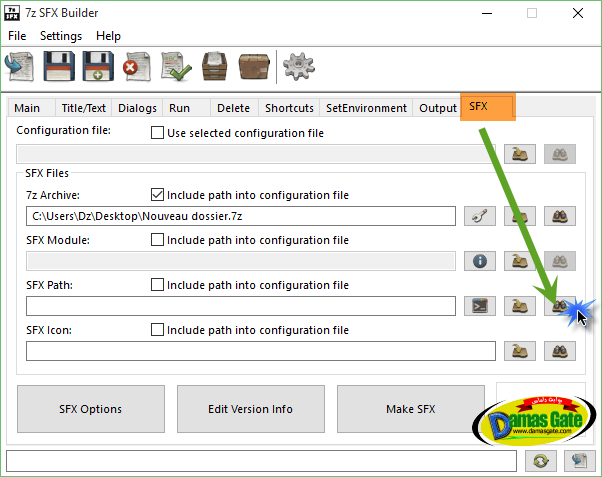
من الخانة نختار مكان الحفظ أين نشاء وبأي إسم نشاء
أنا سأقوم بالحفظ في سطح المكتب
وبإسم WinRaR530b2ar_AIO.exe
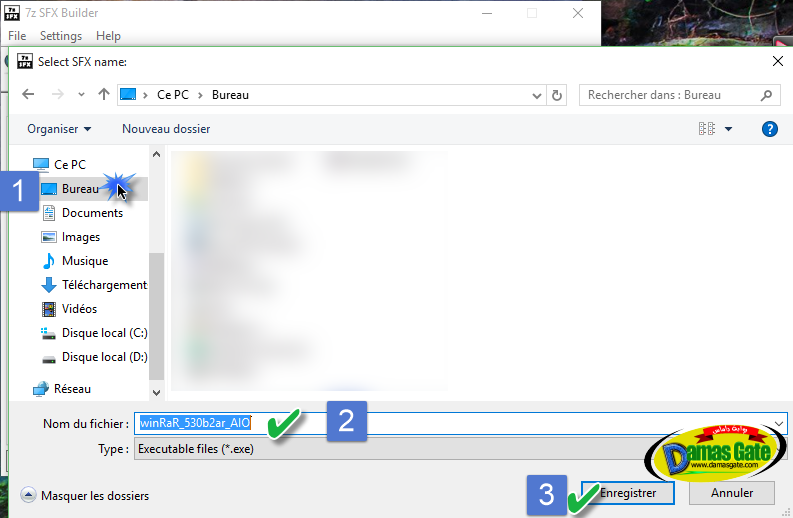
ومن خانة SFX Icon نجلب الإيقونة من مجلد الثيات الأول كما في الصورة الأولى ونختار أي إيقونة تليق بنا
كما في الصورة أسفل هو يحتوي على ايقونات للثيم الذي سنختاره
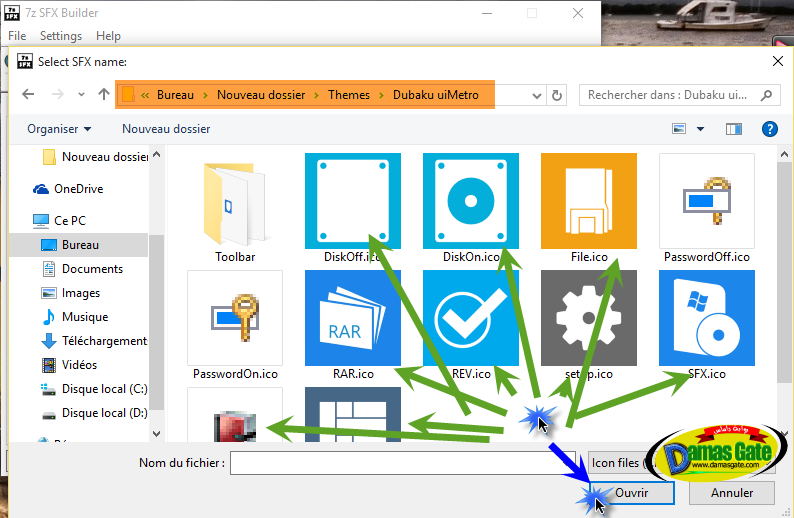
نختار ثم نواق عل الخيار حتى تظهر الأيقونة المختارة أمام زر Make SFX
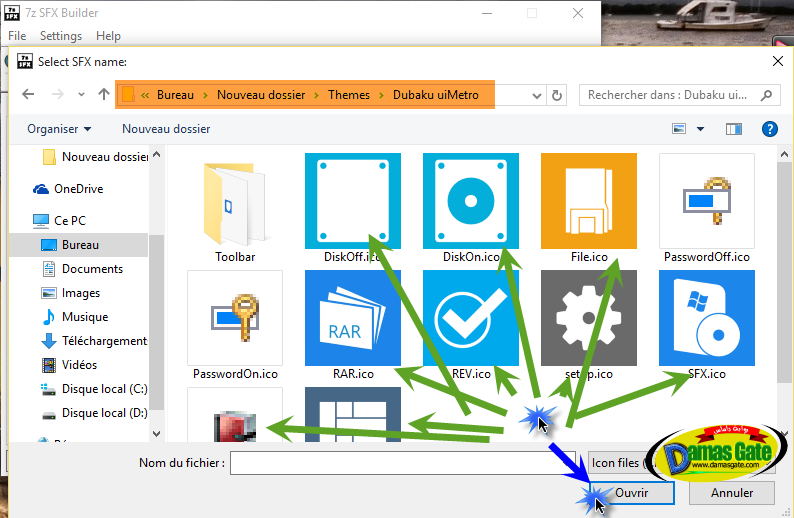
بعد النقر على الزر Make SFX سنتحصل على ملف تنفيذي بالأيقونة الذي اخترناها
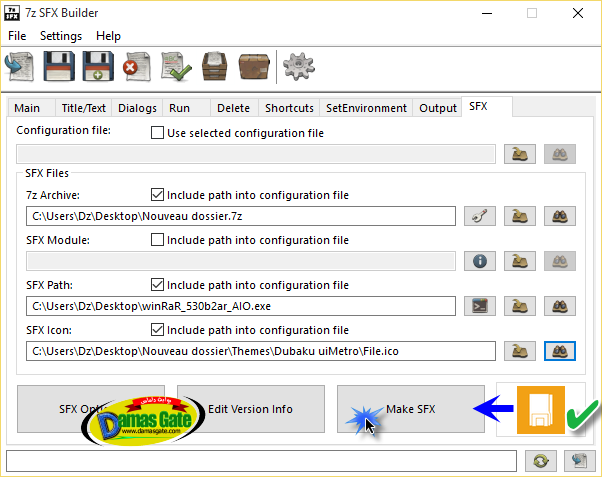
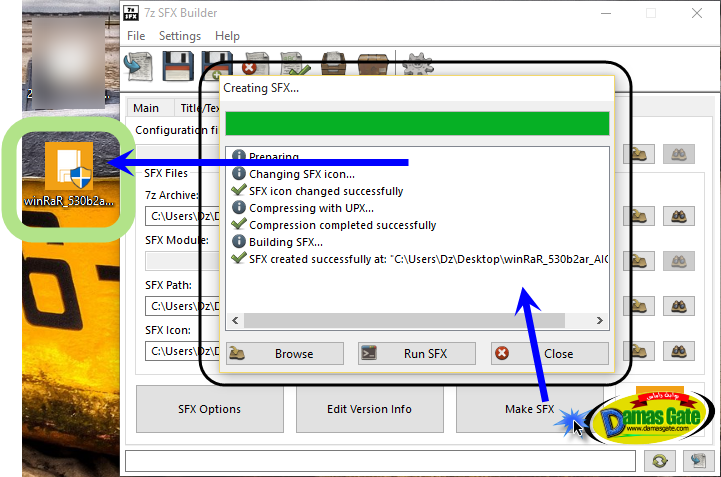
هذه هو الناتج من الشرح
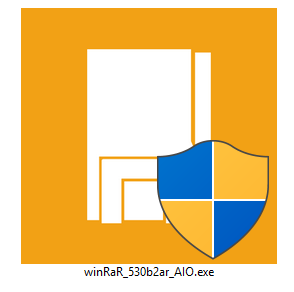
وفي الأخير هذا فيديو على السريع
http://www.youtube.com/watch?v=3OApLAMoWc4
تم الشرح بفضل الله تعالى
أتمنى من الله عزوجل أنني وفقت للأيصال شيء بسيط لعيونكم
شوفو التعب بعيونكم ومن قال أنه ليس تعب فليطبقه ويفيدنا بانتاج تعبه
وشكراً






