السلام عليكم
برنامج لتبادل الملفات الصوتية والفيديو والنصوص عبر الكمبيوترات المتصلة بالشبكة المحلية و ايضا عبر الانترنت
VoiceCom Pro 1.9
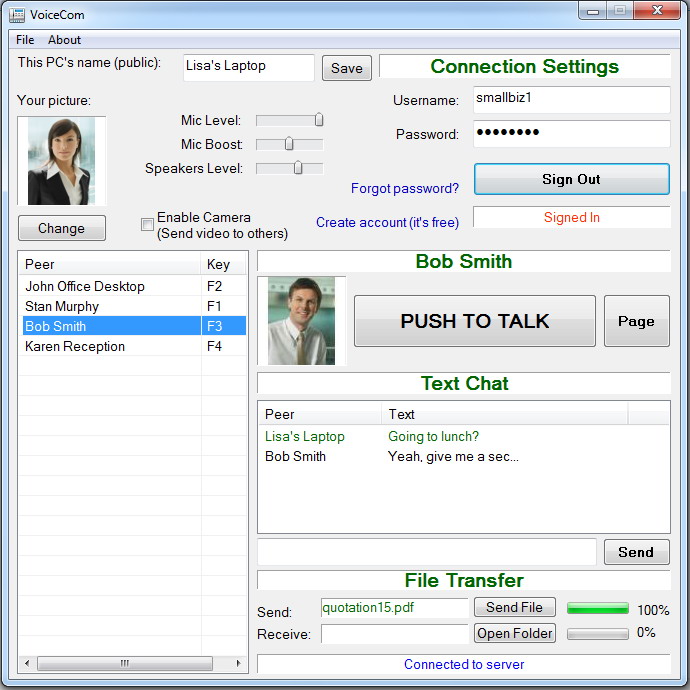
Overview
VoiceCom is a voice, video, text and file transfer communication application for PCs running Windows Vista, Windows 7 or Windows 8.
VoiceCom is designed for voice video and text communication between PC VoiceCom applications (terminals) over Internet or on local LAN.
VoiceCom behaves like a "push to talk" intercom. Once several (at least 2) VoiceCom applications sign in to server and become aware of each other, the user can push and hold a key or a button corresponding to the desired remote VoiceCom terminal and start talking.
While the "push to talk" button is pressed the speaker's video feed is also sent to the remote terminal (if the PC has a video camera)
The speech is reproduced on the addressed remote VoiceCom terminal. When finished talking the user releases the key or the button.
One of advantages of this PC intercom application that it allows peer to peer communications between endpoints on the Internet behind NAT devices and between terminals on the local LAN
VoiceCom peers can also send instant text messages and files to one another
Another nice feature is the user's static pictures assigned to each terminal. Once VoiceCom peers connect, they exchange their static pictures, so users can see who is online
VoiceCom supports communication with up to 40 terminals on the Internet or local LAN. Each VoiceCom terminal can talk to any of the other VoiceCom terminal.
VoiceCom terminals autodetect each others presence on the internet or local LAN and display the remote VoiceCom terminal's names and static pictures to the user for communication.
Example of VoiceCom use scenario is a software house intercom system between different rooms or areas of the house (Each VoiceCom terminal could be named by the user as for example: "Bedroom", "Kitchen", "Office", "Lounge", "Garage".
VoiceCom can be used to setup a software intercom system in a small / medium business connecting up to 40 PCs either connected remotely over Internet or on local LAN
Quick Start Guide
1. Start VoiceCom
2. By default the program picks up the computer's network name and sets it as the PC's VoiceCom name that gets shown to other peers. You can change it to your name / nickname or the location name by typing in the name and clicking "Save".
3. You can choose a static picture that will get shown to other peers by clicking "Change" under "Your Picture".
4. You will need to create a free trial account before you can use VoiceCom, you can click on the link "Create account (it's free)" and follow instructions on the web site. You will be set the account password to the email address you specify. Trial account allows you to use VoiceCom for free for 14 days. After expiration of 14 days, if you like the software you can purchase a software license for a reasonable fee that will allow you to use our software for 1,3,6 or 12 months depending on which license you choose.
5. Once you have your login name and password, type them in the text boxes within the program beside "Username" and "Password" and click "Sign In".
6. You must use the same login username and password on all of your VoiceCom peers. Repeat the login procedure on all of your terminals.
7. You will see that as each peer logs in, it gets presence notifications of all other peers who are logged in and they appear in the peer listview on the left.
8. To talk to a specific remote VoiceCom terminal, select an entry in the peer list view on the left and then click and hold the button "Push To Talk" and talk. The voice should be heard on remote VoiceCom terminal's PC speakers. Alternatively you can push and hold a numeric key on the keyboard which corresponds to the remote terminal (F1 to F12).
9. To send a "call tone" click "Page" button on the right of the desired voice terminal entry
10. You can configure a custom "call tone" by clicking through the main menu -> File -> Advanced Settings. There you can change the default page tone filename to another filename - click "browse" button to select a file. You can either pick from a list of pre-installed audio files (*wav files) or choose your own file location. The file format must be a Windows *.wav audio file.
11. To send a text message to the remote peer, type it in the next box on the left of "Send" button and then click "Send" or hit Enter.
System Requirements
Windows Vista or higher
Internet connection
Recommended PC with built in microphone, speakers and video camera
مرفق مع الملف الباتش + الكيجن
Download
http://s19.alxa.net/s8/srvs1/002/Voic...l.Keymaker.zip
برنامج لتبادل الملفات الصوتية والفيديو والنصوص عبر الكمبيوترات المتصلة بالشبكة المحلية و ايضا عبر الانترنت
VoiceCom Pro 1.9
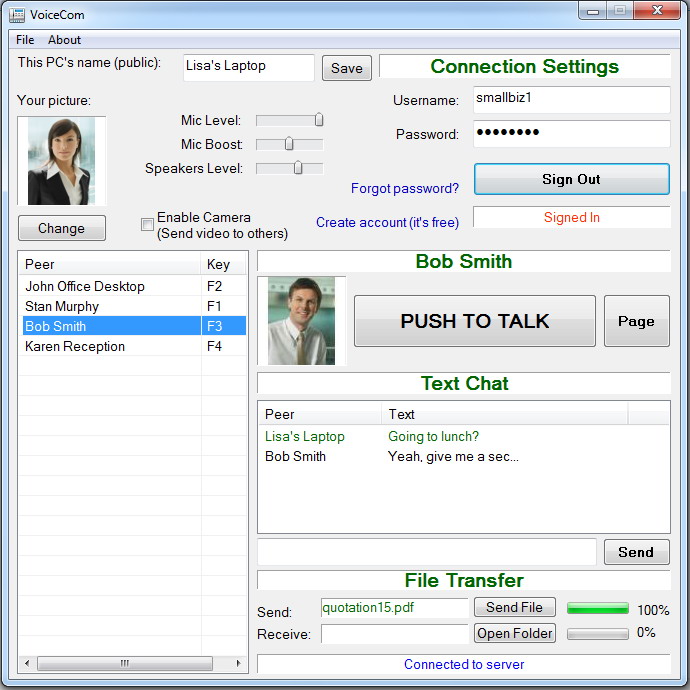
Overview
VoiceCom is a voice, video, text and file transfer communication application for PCs running Windows Vista, Windows 7 or Windows 8.
VoiceCom is designed for voice video and text communication between PC VoiceCom applications (terminals) over Internet or on local LAN.
VoiceCom behaves like a "push to talk" intercom. Once several (at least 2) VoiceCom applications sign in to server and become aware of each other, the user can push and hold a key or a button corresponding to the desired remote VoiceCom terminal and start talking.
While the "push to talk" button is pressed the speaker's video feed is also sent to the remote terminal (if the PC has a video camera)
The speech is reproduced on the addressed remote VoiceCom terminal. When finished talking the user releases the key or the button.
One of advantages of this PC intercom application that it allows peer to peer communications between endpoints on the Internet behind NAT devices and between terminals on the local LAN
VoiceCom peers can also send instant text messages and files to one another
Another nice feature is the user's static pictures assigned to each terminal. Once VoiceCom peers connect, they exchange their static pictures, so users can see who is online
VoiceCom supports communication with up to 40 terminals on the Internet or local LAN. Each VoiceCom terminal can talk to any of the other VoiceCom terminal.
VoiceCom terminals autodetect each others presence on the internet or local LAN and display the remote VoiceCom terminal's names and static pictures to the user for communication.
Example of VoiceCom use scenario is a software house intercom system between different rooms or areas of the house (Each VoiceCom terminal could be named by the user as for example: "Bedroom", "Kitchen", "Office", "Lounge", "Garage".
VoiceCom can be used to setup a software intercom system in a small / medium business connecting up to 40 PCs either connected remotely over Internet or on local LAN
Quick Start Guide
1. Start VoiceCom
2. By default the program picks up the computer's network name and sets it as the PC's VoiceCom name that gets shown to other peers. You can change it to your name / nickname or the location name by typing in the name and clicking "Save".
3. You can choose a static picture that will get shown to other peers by clicking "Change" under "Your Picture".
4. You will need to create a free trial account before you can use VoiceCom, you can click on the link "Create account (it's free)" and follow instructions on the web site. You will be set the account password to the email address you specify. Trial account allows you to use VoiceCom for free for 14 days. After expiration of 14 days, if you like the software you can purchase a software license for a reasonable fee that will allow you to use our software for 1,3,6 or 12 months depending on which license you choose.
5. Once you have your login name and password, type them in the text boxes within the program beside "Username" and "Password" and click "Sign In".
6. You must use the same login username and password on all of your VoiceCom peers. Repeat the login procedure on all of your terminals.
7. You will see that as each peer logs in, it gets presence notifications of all other peers who are logged in and they appear in the peer listview on the left.
8. To talk to a specific remote VoiceCom terminal, select an entry in the peer list view on the left and then click and hold the button "Push To Talk" and talk. The voice should be heard on remote VoiceCom terminal's PC speakers. Alternatively you can push and hold a numeric key on the keyboard which corresponds to the remote terminal (F1 to F12).
9. To send a "call tone" click "Page" button on the right of the desired voice terminal entry
10. You can configure a custom "call tone" by clicking through the main menu -> File -> Advanced Settings. There you can change the default page tone filename to another filename - click "browse" button to select a file. You can either pick from a list of pre-installed audio files (*wav files) or choose your own file location. The file format must be a Windows *.wav audio file.
11. To send a text message to the remote peer, type it in the next box on the left of "Send" button and then click "Send" or hit Enter.
System Requirements
Windows Vista or higher
Internet connection
Recommended PC with built in microphone, speakers and video camera
مرفق مع الملف الباتش + الكيجن
Download
http://s19.alxa.net/s8/srvs1/002/Voic...l.Keymaker.zip