ZOHO ManageEngine SupportCenter Plus PRO v7.9.0.7936
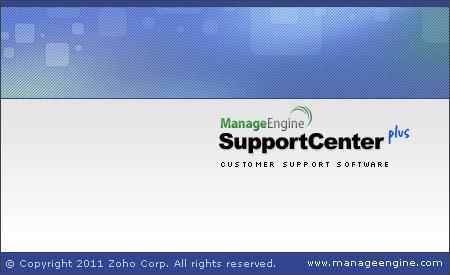
Year: 2014
Version: v7.9.0.7936
Developer: ZOHO Corp.
Platform: Windows 2000 Professional + SP4 2000/2003 Server XP Professional
Compatibility with Vista: yes
System requirements: CPU: 32-Bit x86 Compatible 700Mhz and above
Memory: 1 GB or more
Disk Space: 200Mb
Language: English + Russian
Medicine: Present
Description: Manager Edition SupportCenter Plus - a means of support and service to users on the basis of a fully networked. In one easy-to-use and affordable set of available data bank, the SLA management, contracts and requests. SupportCenter Plus helps to quickly deal with the problems of the customer due to the self-service portal. Customers can create a central repository of frequently asked questions and answers to them. We also offer integrated tools for account management and business contacts, where you can save customers valuable information. Automates some key tasks, such as the direction of the router, support updates, details of the product catalog and management contract of service. All this is easier when working with a friendly, accessible from anywhere the network client
Self-service portal for customers
Integrated functionality of the dispatch service
Management contract of service
Track and manage all product data using the product catalog
Added
Version for Linux, the UP to 7936, the plugin for MS-Outlook
MS-Outlook Integration with SupportCenter Plus
SupportCenter Plus Outlook edition to increase productivity, the program, which can be used with SupportCenter Plus system and Microsoft Outlook. Outlook edition can be installed on MS users «Outlook as a plug-in that can be used to synchronize contacts between Microsoft Outlook and SupportCenter Plus is to add specific e-mail contact, how are you doing in SupportCenter Plus Customer specific cases.
System requirements
Hardware: x486 with 256 MB RAM or higher with a minimum of 10 MB of disk space
Operating Systems: Windows 2000 / XP / 2003
Software: Microsoft Outlook 2000/2002/2003 and Internet Explorer 6
1. Installation Procedure
You must have administrative rights on the system.
Microsoft Outlook user details are registered SupportCenter Plus server, ie, you must have all the necessary information to connect Login SupportCenter Plus server.
Microsoft Outlook must be stopped before installing the SupportCenter Plus Outlook Plug-In.
Installing SupportCenter Plus Outlook Plug-In:
Run SupportCenter_Outlook.exe.
The Welcome to the Installation Wizard dialog box, click Next.
The License Agreement dialog box, read the agreement and click Yes if you accept the license agreement.
In the catalog, select destination dialog, browse the directory (the default destination folder C: \ AdventNet \ SupportCenter Plus Outlook Edition), which you want to install the SupportCenter Plus Outlook Plug-In, and then click Next. SupportCenter Plus Outlook Plug-In installs in seconds.
At the end, click Finish installation window to complete the installation.
Uninstalling SupportCenter Plus Outlook Plug-In
Stop Microsoft Outlook, if it works.
Select Start> Settings> Control Panel.
In Control Panel, select Add / Remove Programs.
In the Add / Remove Programs dialog, select the SupportCenter Plus Outlook Plug-In, and then click Remove Link. It only takes a few minutes to remove the SupportCenter Plus Outlook Plug-In.
2. Working with Outlook Edition
Using the SupportCenter Plus Outlook Plug-In, you can perform the following operations
Synchronize Microsoft Outlook contacts with SupportCenter Plus
Conflict Resolution (if any) while synchronizing the contacts with SupportCenter Plus is Note: Currently, the SupportCenter Plus Outlook Plug-In supports Microsoft Outlook 2000, 2002, 2003 and 2007 versions.
Setting SupportCenter Plus server
Before adding or Microsoft Outlook synchronization, e-mail and contacts with SupportCenter Plus system, enter the SupportCenter Plus is login details in Microsoft Outlook. You can use the Outlook edition to connect the SupportCenter Plus OnDemand service, as well as software packages.
For SupportCenter Plus settings
Start Microsoft Outlook.
Click the SupportCenter Plus -> Login menu.
In the SupportCenter Plus login, specify your SupportCenter Plus login details:
SupportCenter Plus ID: Enter your user name to log in SupportCenter Plus.
Password: Enter the password for the user name.
Remember: Check the box if you want to remember login details.
Click Log Ability to add SupportCenter Plus URL.
Click Save to apply the changes.
Synchronize Microsoft Outlook contacts with SupportCenter Plus
Synchronization allows you to enter customer-specific contacts from Microsoft Outlook to the SupportCenter Plus and vice versa, and update information in both SupportCenter Plus and Microsoft Outlook. It also eliminates duplication of contacts and resolves conflicts if the data is not synchronized.
To synchronize contacts between Microsoft Outlook and SupportCenter Plus
Select the Contacts shortcut from Microsoft Outlook sidebar.
Select the desired contact (s) from the Inbox.
Click the SupportCenter Plus -> Sync Contacts.
It takes a few minutes to completely read the contacts in SupportCenter Plus and Microsoft Outlook. After the reading is complete, you must do one of the following operations:
Adding contacts
When synchronizing contacts first time, follow these steps:
In the synchronization status, contacts added, updated, and deleted are displayed. Click the Details button to see a list of contacts.
In the dialog box Synchronization changes the contact list. Once you have made sure that all contact details are correct, click the Close button.
In the Sync status, click Apply Changes, or click Close to exit or abort the synchronization respectively
Version: v7.9.0.7936
Developer: ZOHO Corp.
Platform: Windows 2000 Professional + SP4 2000/2003 Server XP Professional
Compatibility with Vista: yes
System requirements: CPU: 32-Bit x86 Compatible 700Mhz and above
Memory: 1 GB or more
Disk Space: 200Mb
Language: English + Russian
Medicine: Present
Description: Manager Edition SupportCenter Plus - a means of support and service to users on the basis of a fully networked. In one easy-to-use and affordable set of available data bank, the SLA management, contracts and requests. SupportCenter Plus helps to quickly deal with the problems of the customer due to the self-service portal. Customers can create a central repository of frequently asked questions and answers to them. We also offer integrated tools for account management and business contacts, where you can save customers valuable information. Automates some key tasks, such as the direction of the router, support updates, details of the product catalog and management contract of service. All this is easier when working with a friendly, accessible from anywhere the network client
Self-service portal for customers
Integrated functionality of the dispatch service
Management contract of service
Track and manage all product data using the product catalog
Added
Version for Linux, the UP to 7936, the plugin for MS-Outlook
MS-Outlook Integration with SupportCenter Plus
SupportCenter Plus Outlook edition to increase productivity, the program, which can be used with SupportCenter Plus system and Microsoft Outlook. Outlook edition can be installed on MS users «Outlook as a plug-in that can be used to synchronize contacts between Microsoft Outlook and SupportCenter Plus is to add specific e-mail contact, how are you doing in SupportCenter Plus Customer specific cases.
System requirements
Hardware: x486 with 256 MB RAM or higher with a minimum of 10 MB of disk space
Operating Systems: Windows 2000 / XP / 2003
Software: Microsoft Outlook 2000/2002/2003 and Internet Explorer 6
1. Installation Procedure
You must have administrative rights on the system.
Microsoft Outlook user details are registered SupportCenter Plus server, ie, you must have all the necessary information to connect Login SupportCenter Plus server.
Microsoft Outlook must be stopped before installing the SupportCenter Plus Outlook Plug-In.
Installing SupportCenter Plus Outlook Plug-In:
Run SupportCenter_Outlook.exe.
The Welcome to the Installation Wizard dialog box, click Next.
The License Agreement dialog box, read the agreement and click Yes if you accept the license agreement.
In the catalog, select destination dialog, browse the directory (the default destination folder C: \ AdventNet \ SupportCenter Plus Outlook Edition), which you want to install the SupportCenter Plus Outlook Plug-In, and then click Next. SupportCenter Plus Outlook Plug-In installs in seconds.
At the end, click Finish installation window to complete the installation.
Uninstalling SupportCenter Plus Outlook Plug-In
Stop Microsoft Outlook, if it works.
Select Start> Settings> Control Panel.
In Control Panel, select Add / Remove Programs.
In the Add / Remove Programs dialog, select the SupportCenter Plus Outlook Plug-In, and then click Remove Link. It only takes a few minutes to remove the SupportCenter Plus Outlook Plug-In.
2. Working with Outlook Edition
Using the SupportCenter Plus Outlook Plug-In, you can perform the following operations
Synchronize Microsoft Outlook contacts with SupportCenter Plus
Conflict Resolution (if any) while synchronizing the contacts with SupportCenter Plus is Note: Currently, the SupportCenter Plus Outlook Plug-In supports Microsoft Outlook 2000, 2002, 2003 and 2007 versions.
Setting SupportCenter Plus server
Before adding or Microsoft Outlook synchronization, e-mail and contacts with SupportCenter Plus system, enter the SupportCenter Plus is login details in Microsoft Outlook. You can use the Outlook edition to connect the SupportCenter Plus OnDemand service, as well as software packages.
For SupportCenter Plus settings
Start Microsoft Outlook.
Click the SupportCenter Plus -> Login menu.
In the SupportCenter Plus login, specify your SupportCenter Plus login details:
SupportCenter Plus ID: Enter your user name to log in SupportCenter Plus.
Password: Enter the password for the user name.
Remember: Check the box if you want to remember login details.
Click Log Ability to add SupportCenter Plus URL.
Click Save to apply the changes.
Synchronize Microsoft Outlook contacts with SupportCenter Plus
Synchronization allows you to enter customer-specific contacts from Microsoft Outlook to the SupportCenter Plus and vice versa, and update information in both SupportCenter Plus and Microsoft Outlook. It also eliminates duplication of contacts and resolves conflicts if the data is not synchronized.
To synchronize contacts between Microsoft Outlook and SupportCenter Plus
Select the Contacts shortcut from Microsoft Outlook sidebar.
Select the desired contact (s) from the Inbox.
Click the SupportCenter Plus -> Sync Contacts.
It takes a few minutes to completely read the contacts in SupportCenter Plus and Microsoft Outlook. After the reading is complete, you must do one of the following operations:
Adding contacts
When synchronizing contacts first time, follow these steps:
In the synchronization status, contacts added, updated, and deleted are displayed. Click the Details button to see a list of contacts.
In the dialog box Synchronization changes the contact list. Once you have made sure that all contact details are correct, click the Close button.
In the Sync status, click Apply Changes, or click Close to exit or abort the synchronization respectively
Download
126MB